(CZ) Uživatelská příručka Qvido
Uživatelská příručka Qvido Verze 3.4.x. - Stav XX.03.2023.

Děkujeme vám, že používáte Qvido od společnosti Oaktree Technologies GmbH.
Qvido se používá k určení centračních hodnot, které jsou potřebné pro výrobu dioptrických brýlí. Systém se skládá z digitální mobilní aplikace, která funguje pomocí iPadu (Qvido App) a fyzické centrační (měřicí) násady. Používat lze pouze obojí společně. Uživatelé produktu jsou vyškolení oční optici/optometristé.

Nevhodné zacházení a nesprávné použití může způsobit nebezpečí a poškození. Proto vás žádáme, abyste si pečlivě přečetli tento návod k použití a přesně jej dodržovali. Uživatelé Qvido mají mít k návodu stále přístup. Dodržujte také bezpečnostní pokyny, aby se zabránilo zranění osob a škodám na majetku.
Máte-li jakékoli dotazy týkající se obsahu tohoto návodu k použití nebo použití produktu, kontaktujte svého distributora.
Váš tým Qvido
Všechny verze návodu k použití si můžete stáhnout z našich webových stránek nebo si je můžete vyžádat od výrobce: Help/Support
Kontaktní údaje výrobce:
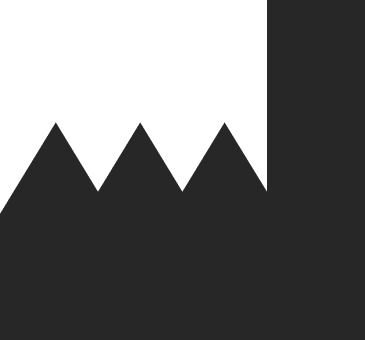
Oaktree Technologies GmbH
Versmannstrasse 2
20457 Hamburg, Germany
Účel použití
Účel medicínského a klinického použití
Aby brýlové čočky optimálně korigovaly refrakční vadu zákazníka, optik/optometrista zjišťuje určená centrační data, jako je pupilární vzdálenost a výška centrace, na základě nichž jsou čočky individuálně vybroušeny tak, aby měly v obrubě správnou polohu. Tento proces je digitálně a velmi přesně podporován Qvido.
Centrováním brýlí se rozumí optimální vyrovnání mezi hlavní optickou osou očí (střed zornice) a optickou osou korigovaných brýlových čoček. Již sebemenší odchylka mezi těmito dvěma osami zhoršuje zrakový výkon a viděný objekt se jeví jako zkreslený nebo rozmazaný.
Centrování všech technických parametrů na hlavní optickou osu je jednou z nejdůležitějších činností optika/optometristy v oblasti jemné mechaniky a optiky. Pokud není centrování provedeno přesně, potom ani ty nejlepší korekční hodnoty čoček nejsou plně účinné, ale spíše rušivé.
Centrační údaje pro pacienta lze zjistit také manuálně. Pozici zornic stanovuje optik opakovaně tím, že ji označí na obou čočkách a poté ověří oboustrannou kontrolou pohledem, zda jsou hlavní optická osa očí a optická osa brýlových čoček správně zarovnány. Hodnoty se upravují v malých krocích, dokud není dosaženo požadované přesnosti. Qvido poskytuje zkušenému uživateli dobrý odhad pozice zornic, což značně urychluje proces centrování.
Qvido se skládá z mobilní aplikace a fyzické centrační (měřicí) násady, která je během centrování připevněna na pacientovy brýle. Qvido centrační násada obsahuje různé značky, které pomáhají při výpočtu centračních parametrů.
Indikace
Qvido může používat oční optik/optometrista při každé centraci brýlí.
Kontraindikace a omezení
U polovičních brýlí, malých dětských brýlí, ochranných pracovních brýlí a bifokálních brýlí by měla být na základě Qvido určena pouze PD, centrační výška (výška pohledu) se má změřit ručně.
U pacientů se závažnými poruchami držení těla by měl optik/optometrista provést velmi pečlivou kontrolu správnosti dat. Oční optik by měl vždy použít své odborné znalosti pro vyhodnocení subjektivní situace a v případě potřeby provést manuální korekci.
Cílová skupina pacientů
Lidé s ametropií (refrakční vadou), kteří chtějí pro korekci této ametropie použít brýle.
Cílová skupina uživatelů
Centrování může provádět pouze optik/optometrista. Příslušní kvalifikovaní pracovníci musí být vyškoleni v centraci brýlových čoček. Předpokladem je specifické školení uživatelů – pro informování uživatele o správném používání jsou k dispozici návod k obsluze a nápověda v aplikaci.
Určené pro použití v prostřed
Qvido lze provádět v běžných provozních prostorách oční optiky. Je třeba zajistit dostatečné osvětlení.
Důležité bezpečnostní pokyny
DŮLEŽITÉ! Před použitím produktu si pečlivě přečtěte všechny bezpečnostní pokyny. Dbejte na jejich dodržování, aby se předcházelo zranění.

Obalový materiál může mít ostré hrany. Dávejte pozor, abyste se o ně nezranili. Před použitím také zkontrolujte, zda na centrační násadě nezůstal žádný obalový materiál. Před prvním použitím odstraňte všechny zbytky obalového materiálu a centrační násadu řádně očistěte (viz kapitola „Čištění a dezinfekce“).

Je-li centrační násada neúplná nebo poškozená, nesmí se používat. Pro kontrolu úplnosti najdete v tomto návodu k obsluze označení jednotlivých dílů. Rovněž se ujistěte, že jsou definované body neporušené, čisté a snadno rozpoznatelné.

Ujistěte se také, že centrační násada je připevněna na očnice podle údajů v návodu k obsluze a že jsou svorky pro obrubu a zajišťovací jezdci správně a pevně na svém místě. Nepřipevňujte násadu na obrubu příliš silně, aby ramena násady nebyla tlačena od sebe. Centrační násada se při tom nesmí ohnout, jinak již nebude možné správné použití. Dbejte také na to, aby na brýle nepůsobily nadměrné síly.

Aby nedošlo k poškození centrační násady, uchovávejte ji vždy v dodaném ochranném pouzdře.

Očistěte centrační násadu před a po každém použití podle pokynů v kapitole „Čištění a dezinfekce“, aby na násadě nezůstaly žádné baktericidní nebo virucidní zbytky.

Před použitím zkontrolujte, zda centrační násada nemá ostré hrany. Pokud ano, jedná se o výrobní chybu. Násada v tom případě nemá být používána a měla by být zlikvidována.

Je důležité, aby centrační násada byla během používání správně a bezpečně připevněna na brýlové obrubě, aby se mohlo provést přesné měření a nedošlo k poranění pacienta.

Pacient si má samostatně nasadit brýle s připevněnou centrační násadou. Instruujte pacienta, aby to provedl opatrně a měl při tom zavřené oči, aby nedošlo ke zranění.

Pokud z nějakého důvodu nemohou být zjištěny požadované centrační hodnoty nebo je měření přerušeno, musí se měření opakovat. To platí také i v případě, kdy pořízené fotografie nejsou kvalitní.

Je-li nutné nebo vhodné zadat nebo upravit určité hodnoty manuálně, ujistěte se, že z optického hlediska jsou tyto hodnoty platné a správné. Vždy zkontrolujte výsledky každého použití manuálně a zajistěte odbornou správnost ve vztahu k pacientovi.
Oznamovací povinnost
Ohlaste všechny závažné nežádoucí události (poškození, zranění, infekce atd.), které se vyskytly v souvislosti s tímto produktem, výrobci a příslušnému orgánu členského státu EU, ve kterém máte sídlo.
Příslušný odpovědný orgán v České republice je Státní ústav pro kontrolu léčiv. Aktuální kontaktní údaje najdete na webové stránce SÚKL: sukl.cz.
Popis produktu
Funkční princip produktu
Systém se skládá z digitální mobilní aplikace, která funguje pomocí iPadu (Qvido App) a fyzické centrační (měřicí) násady. Pro zjištění centračních údajů optik/optometrista připevní tuto centrační násadu na brýle, které si pacient vybral. Pacient si nasadí brýle s násadou připevněnou k obrubě a optik/optometrista pořídí pomocí aplikace fotografii pacienta zepředu a z boku. Optik/optometrista poté pomocí aplikace určí následující centrační parametry:
- Pupilární distance vlevo a vpravo
- Výška centrace vlevo a vpravo
- Vzdálenost čočky od vrcholu rohovky
- Pantoskopický úhel
- Úhel prohnutí obruby
- Výška a šířka očnice
- Průměr čočky
Aplikace je navržena jako velmi jednoduchá a uživatelsky přívětivá. Podporuje optika/optometristu při určování parametrů pomocí předdefinovaného průběhu a samovysvětlujících funkcí.
Hodnoty určené v aplikaci lze prostřednictvím obecného rozhraní přenést do externího systému. Tento přenos probíhá automaticky prostřednictvím obecného rozhraní, které může být IT oddělením uživatele individuálně přizpůsobeno jeho systémům. Poté, co byly stanoveny hodnoty, jsou všechna data a snímky vymazány. Může se spustit nové měření.
Konformita produktu
Produkt splňuje regulační požadavky Směrnice o zdravotnických prostředcích MDD 93/42.
Rozsah dodávky a náhradní díly
Společnost Oaktree Technologies poskytuje následující komponenty pro Qvido:
- Aplikace Qvido (stažením)
- Měřicí (centrační) násada pro Qvido (doručením)
Požadované komponenty
- iPad z podporovaných zařízení s instalací aktuální aplikace Qvido viz Systems Requirements
- Aplikace pro Qvido je digitálně poskytnuta společností Oaktree Technologies ke stažení z App Store Connect. Informace potřebné ke stažení a instalaci budou po uzavření smlouvy poskytnuty oddělení IT.
- Qvido centrační násada je fyzicky doručena zákazníkovi:

- Fóliové pero pro vyznačení bodu průhledu na brýlových čočkách (není součástí dodávky):

Qvido centrační nástavec
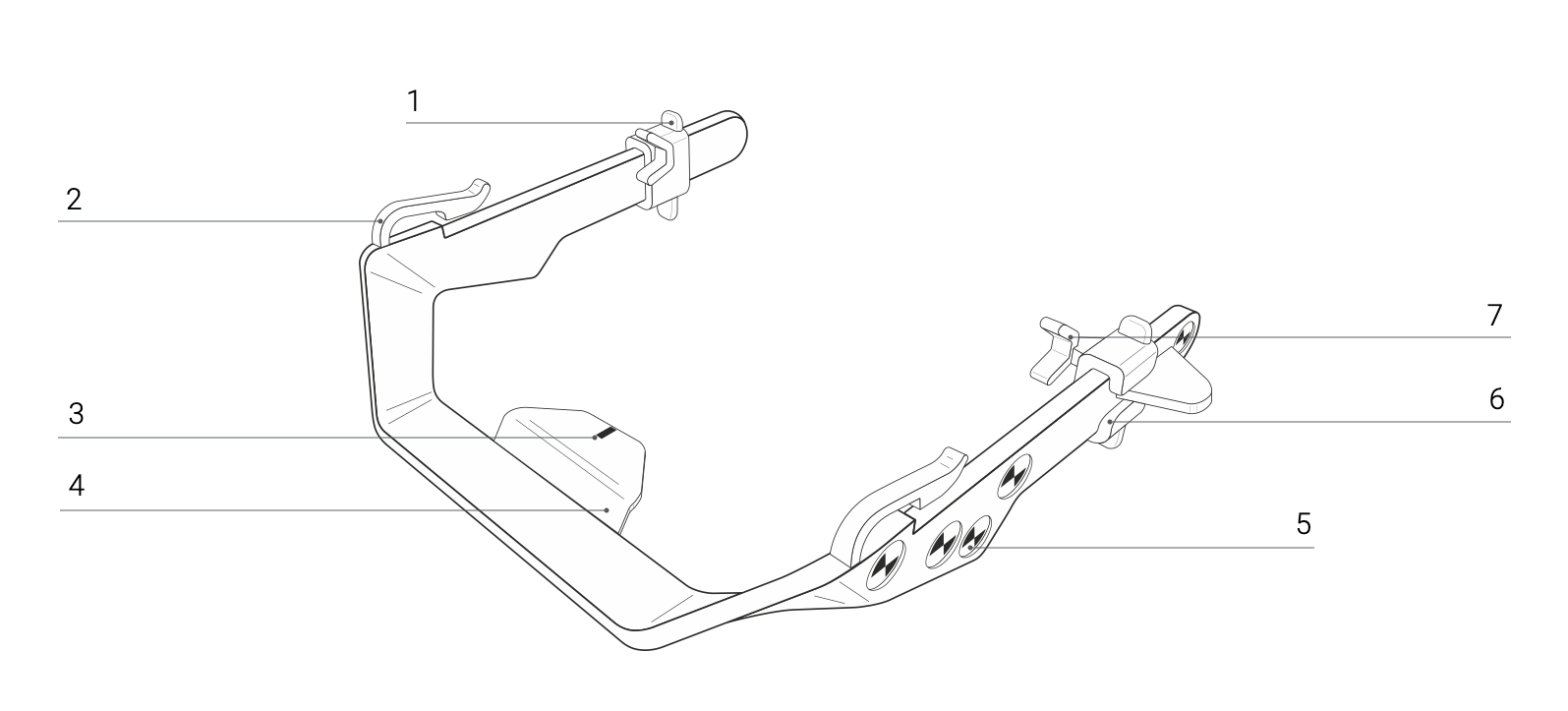
Components:
- Zajišťovací jezdec
- Svorka pro obrubu (vč. horních gumových koncovek)
- Ukazatel středu
- Příčka
- Definovaný bod
- Zajišťovací jezdec
- Držák obruby (vč. dolních gumových koncovek)
Rozměry a hmotnost centrační násady
| Kategorie | Specifikace |
|---|---|
Rozměry centrační násady v balení (v x š x h) |
14 x 14 x 4 cm |
Hmotnost včetně obalu |
30 g |
Skladování centrační násady před použitím a po něm
- Násadu vždy dávejte do dodaného ochranného pouzdra. Obojí pečlivě uložte.
- Centrační násada je citlivý měřicí nástroj. Poskytuje nepřesné výsledky měření, pokud je ohnutá nebo poškozená.
- Rovněž se ujistěte, že jsou definované body čisté a snadno rozpoznatelné. Pouze tak lze zajistit přesné měření.
Náhradní díly
Horní a dolní gumové koncovky lze objednat jako náhradní díly:
- Horní gumové koncovky; číslo položky 010
- Dolní gumové koncovky; číslo položky 020
Pokyny: Opatrně stáhněte staré koncovky z násady. Opatrně nasuňte nové koncovky na svorky nebo zajišťovací jezdce. Jedná se o jednoduchý princip nasazení – gumové koncovky drží díky přilnavosti materiálu.
Uvedení do provozu
Instalace
Aplikace Qvido se dodává v digitální podobě a lze ji nainstalovat na jakýkoli podporovaný iPad. Podrobné aktuální systémové požadavky a požadavky na síťové prostředí naleznete zde System Requirements
Přístup ke stažení aplikace je specifický pro zákazníka a je poskytován výrobcem podle příslušné smlouvy. Instalaci může provést každý uživatel iPadu, který má přístup k údajům smlouvy.
Pokud je požadována integrace do individuálního objednávkového systému zákazníka, mohou být zjištěné centrační parametry automaticky přenášeny přes obecné rozhraní. Integrace je popsána zde: URL Scheme Documentation
Integraci může provést IT expert, který má potřebné znalosti o přizpůsobování rozhraní.
Pokud máte další dotazy týkající se stažení, instalace a integrace do návazných systémů, obraťte se na vaši interní IT podporu.
Licenční klíč
Přístup k aplikaci získáte prostřednictvím licenčního klíče, který se skládá z čísel a písmen. Toto vám zašleme e-mailem.
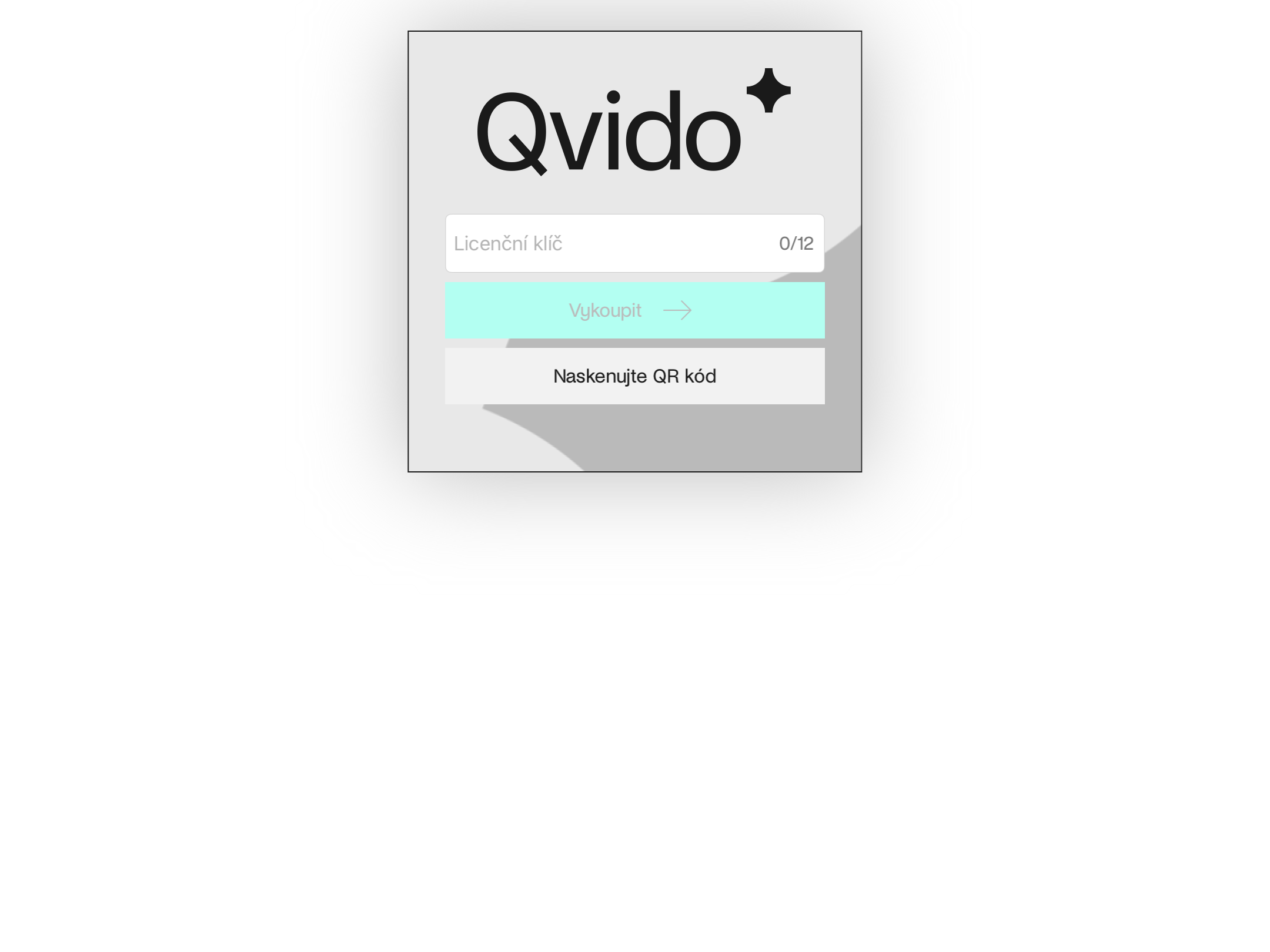
Zde zadejte licenční klíč z e-mailu a potvrďte. Nebo naskenujte QR kód z emailu a ověření je automatické.
Počet přístupů s tímto licenčním klíčem závisí na smlouvě.
Sejmutí přepravního držáku a obalu centrační násady
Před prvním použitím centrační násady odstraňte a zlikvidujte obal a lepenkovou šablonu pro zajištění při přepravě. Uchovejte dodané plastové ochranné pouzdro – slouží k bezpečnému skladování.
Násadu vždy vkládejte zpět do příslušného dodaného ochranného pouzdra. Obojí uložte v dosahu. Před použitím se ujistěte, že jsou definované body neporušené a snadno rozpoznatelné. Pouze tak lze zajistit přesné měření.
Kontrola správné funkčnosti
Aplikace byla správně nainstalována, když se zobrazí následující úvodní obrazovka:
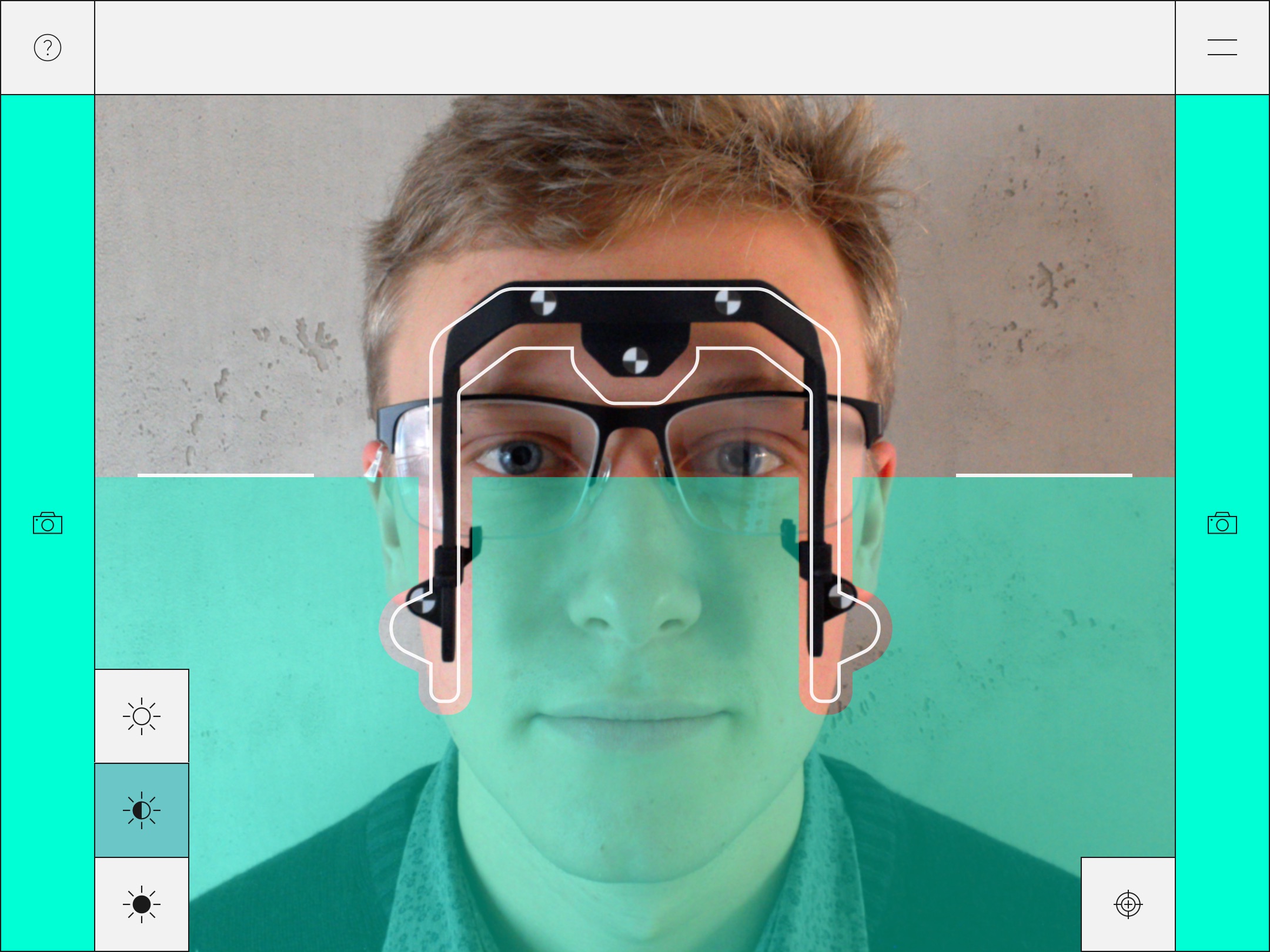
Funkce nápovědy
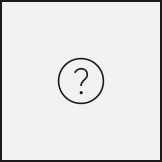
Kontextovou nápovědu pro každý krok aplikace lze kdykoli vyvolat pomocí tlačítka Nápověda v levém horním rohu. Nápovědu lze opět ukončit tlačítkem zavřít v pravém horním rohu.
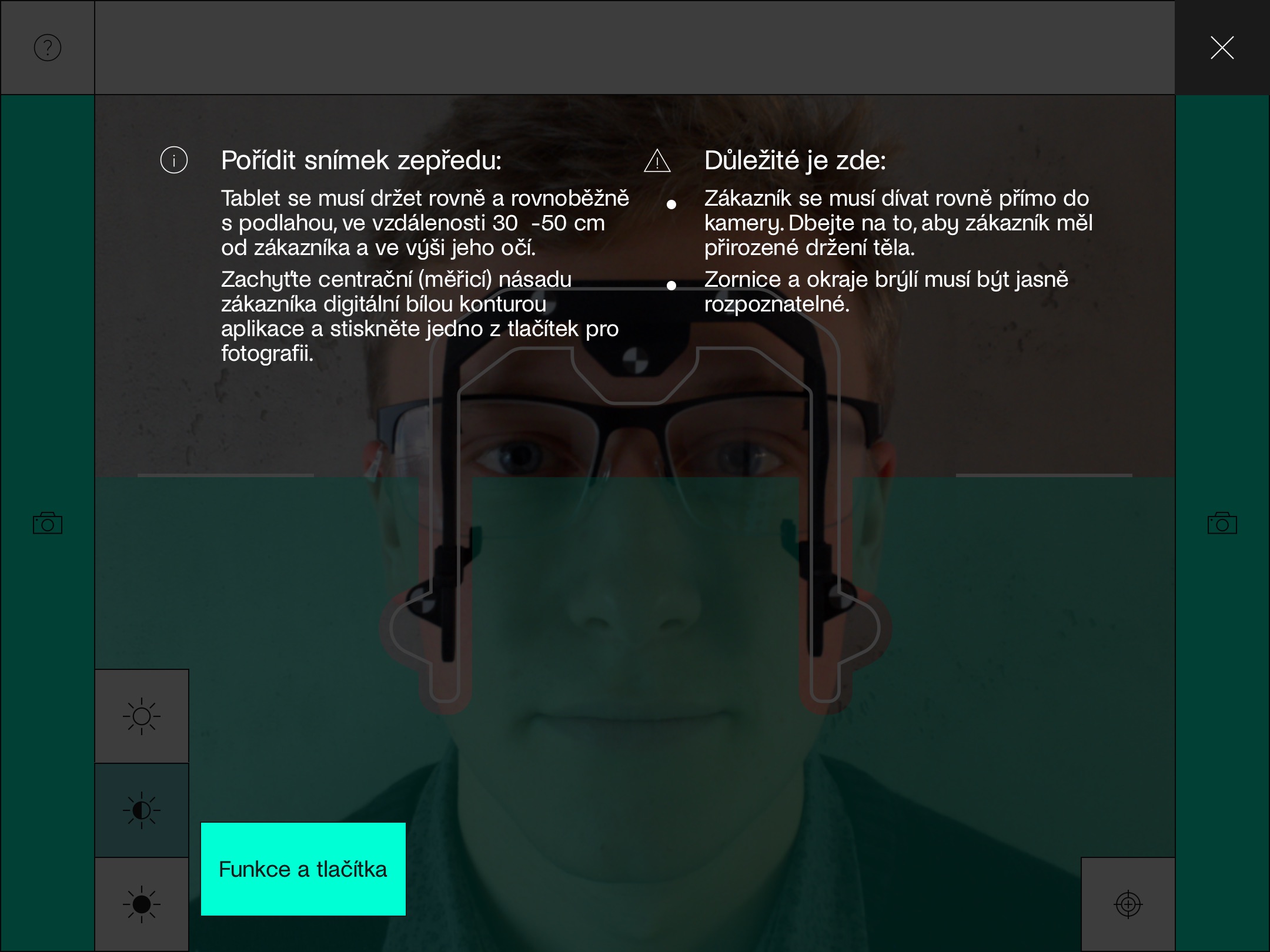
V části "Funkce a tlačítka" můžete vyvolat další informace o jednotlivých ovládacích prvcích.
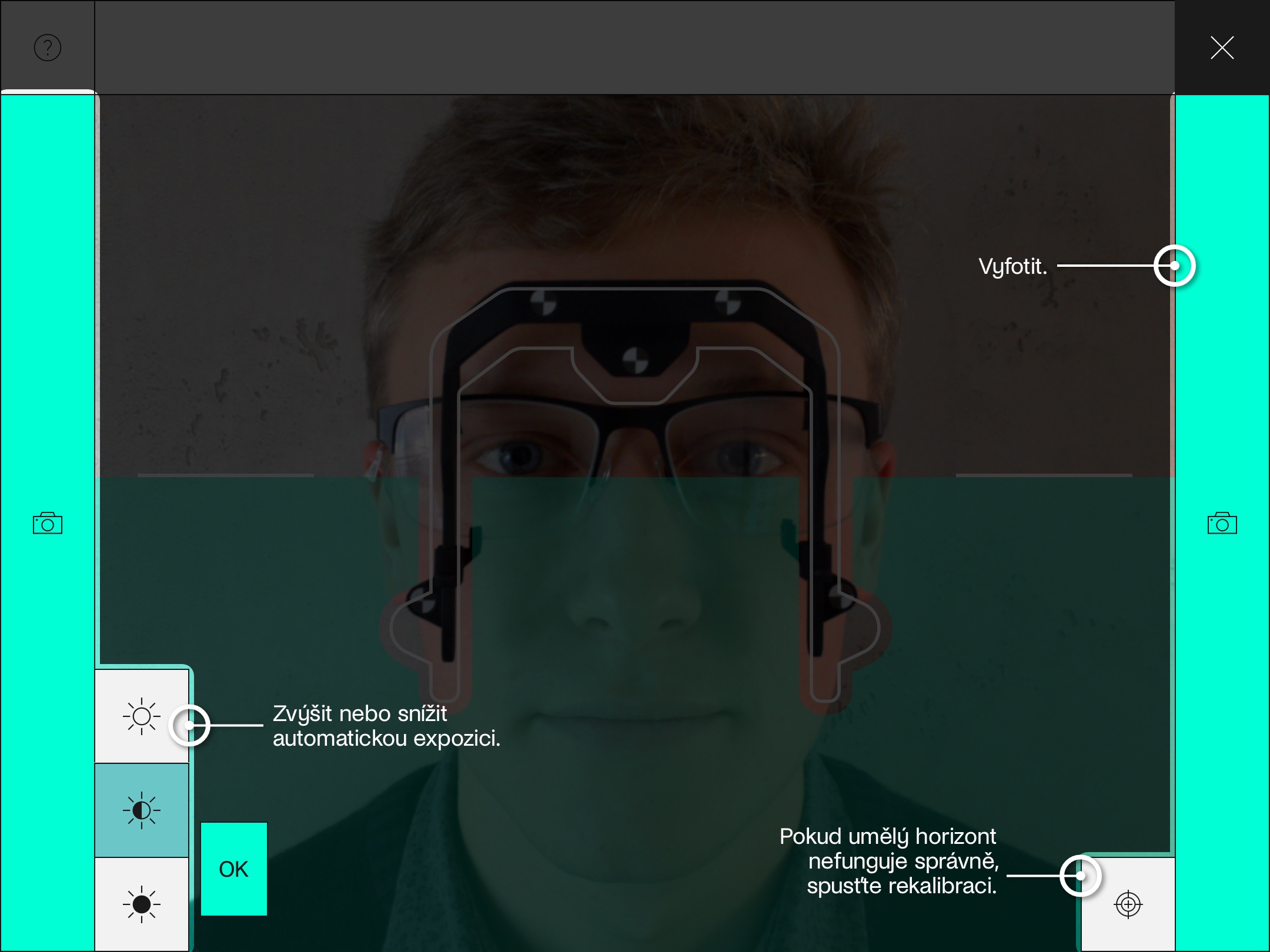
Informace o aplikaci
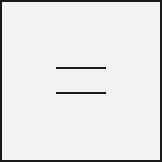
Další informace a funkce jsou k dispozici prostřednictvím ikony nabídky vpravo nahoře:
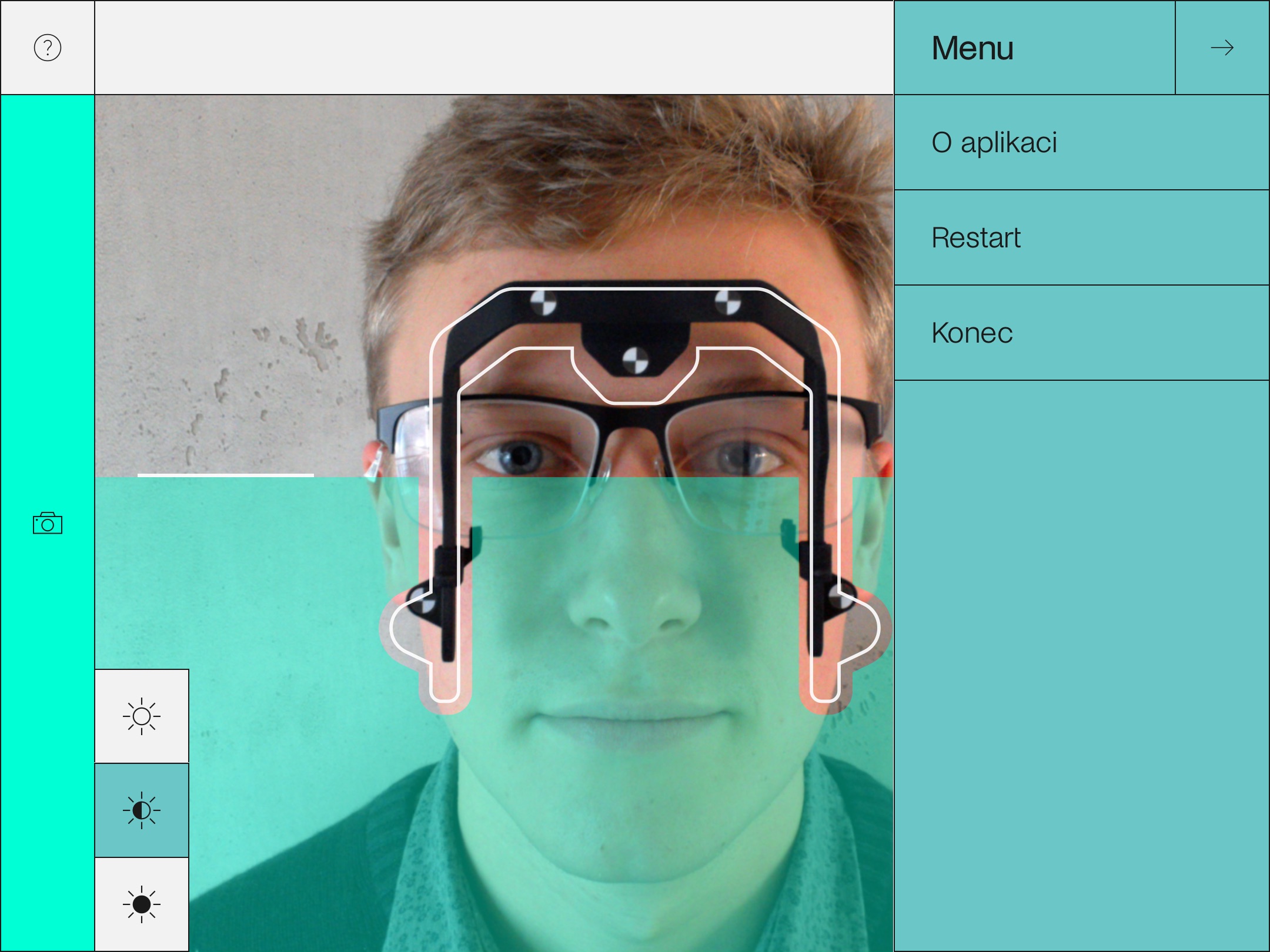
- O aplikace: Podrobnosti o aktuální verzi a poskytovateli aplikace.
- Restart: Aktuální měření se zruší a spustí se nový proces.
- Konec: Aplikace je zavřená. Žádné existující hodnoty se neuloží.
Příprava a průběh použití
Upevnit centrační násadu na obrubu
- Před připevněním centrační násady na brýlovou obrubu posuňte zajišťovacího jezdce násady až na doraz v zobrazeném směru.
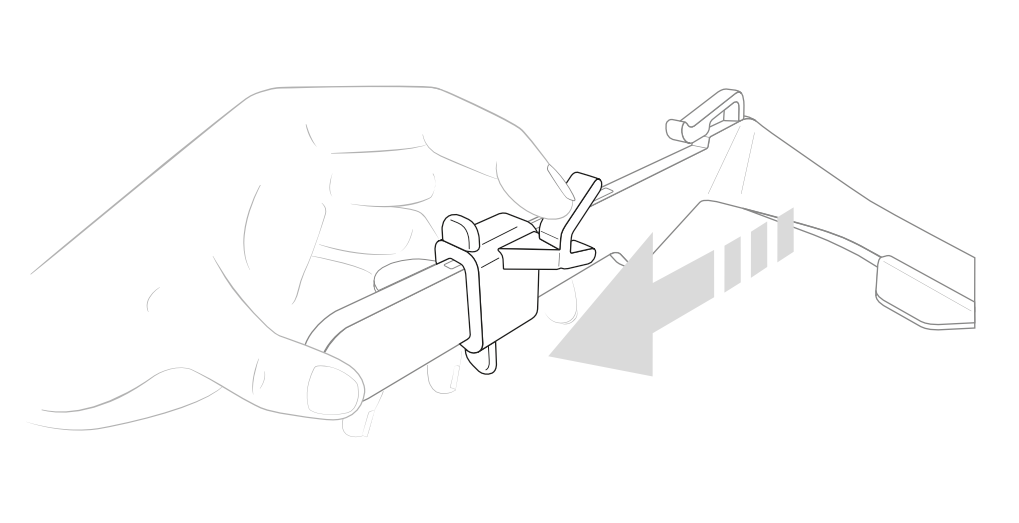
- Držte násadu za příčku tak, aby přední strana směřovala dolů:
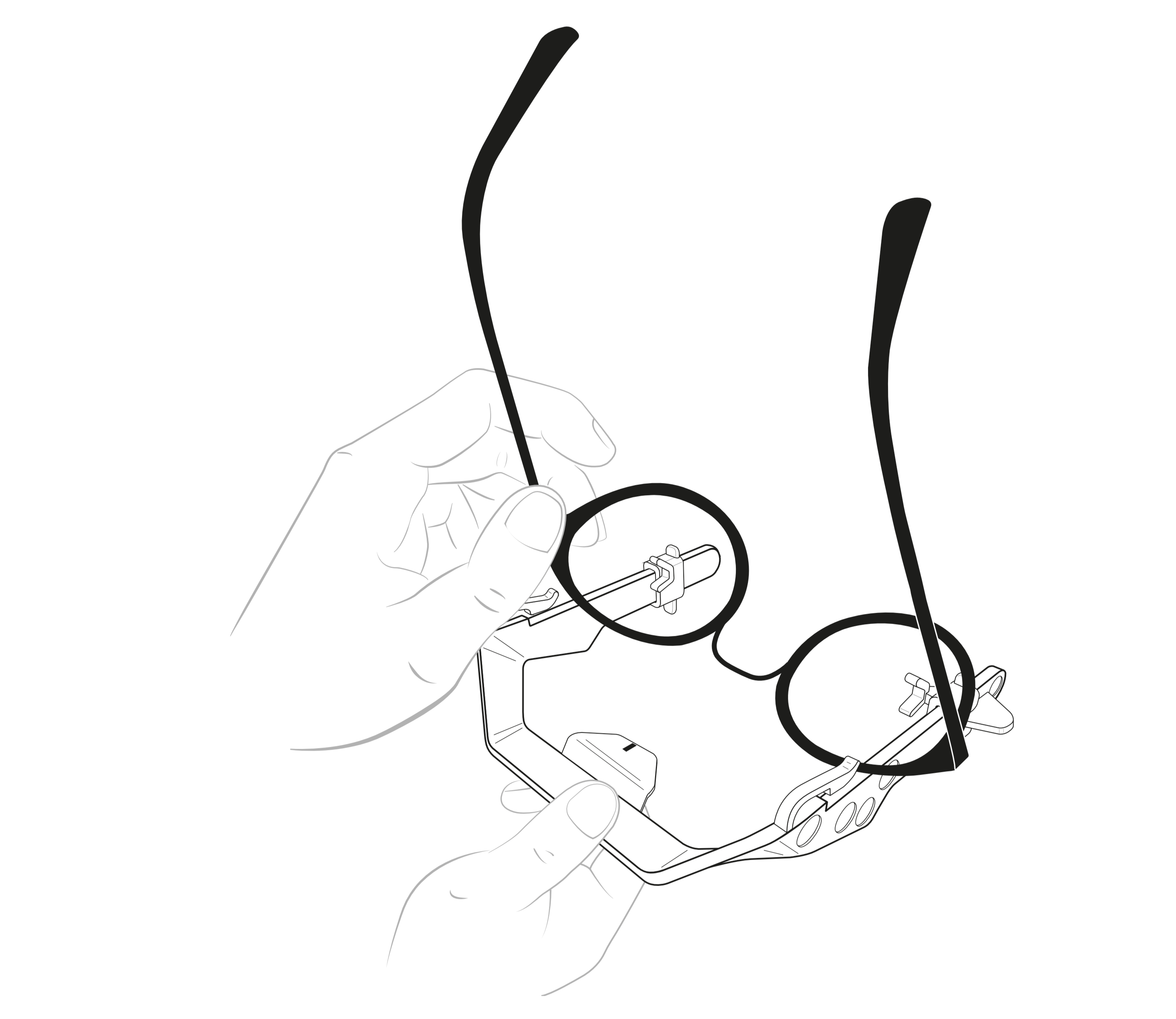
- Zasuňte brýlovou obrubu nosníkem napřed a přední stranou dolů pod svorku centrační násady. Posuňte obrubu dále pod svorku, až sedlo dosáhne zarážky násady:
Upozornění: V závislosti na síle a velikosti je snadnější zasunout obrubu pod svorku mírně nakloněnou dopředu přes sedlo.
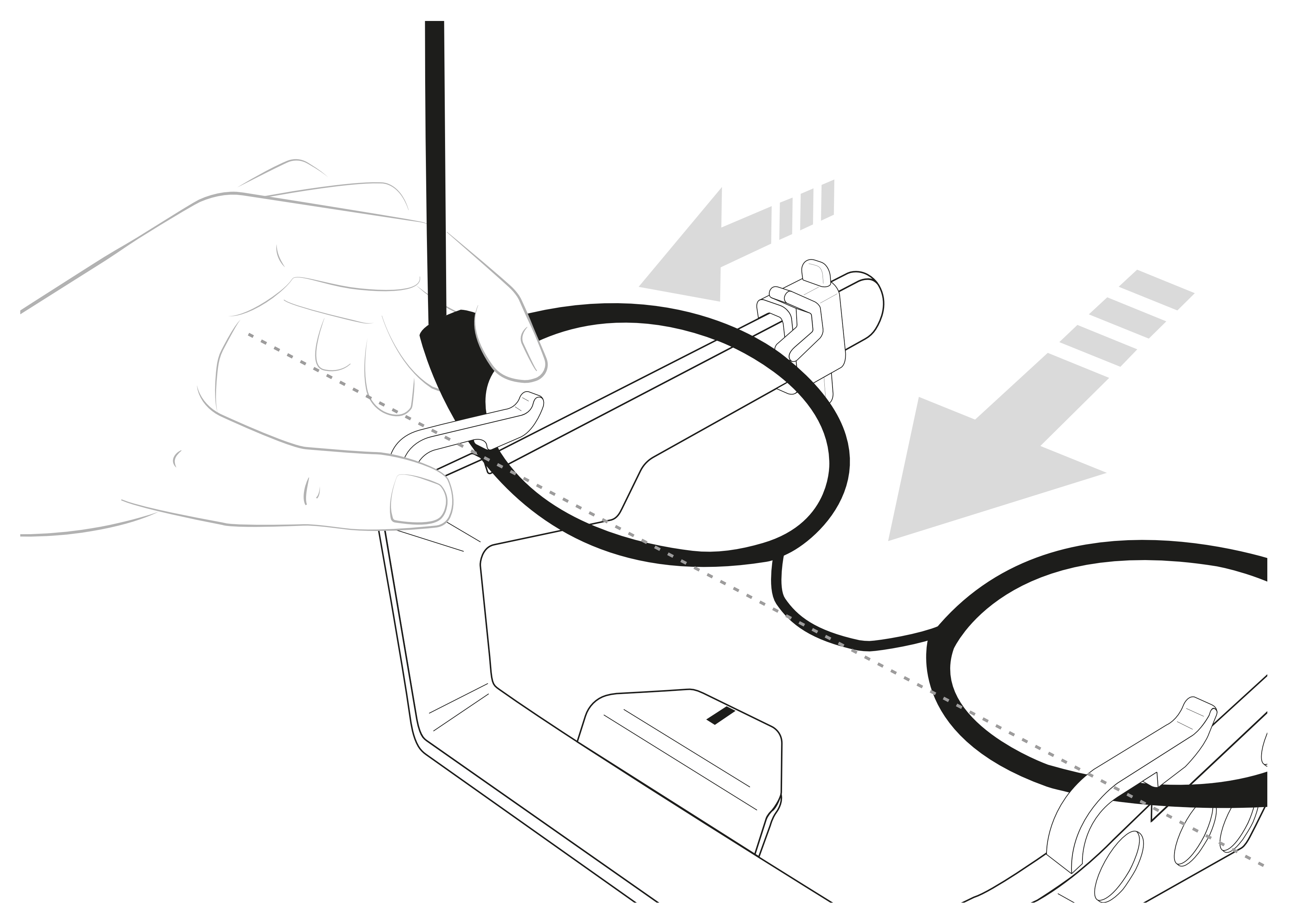
- Vyrovnejte střed nosníku podle středového ukazatele centrační násady:
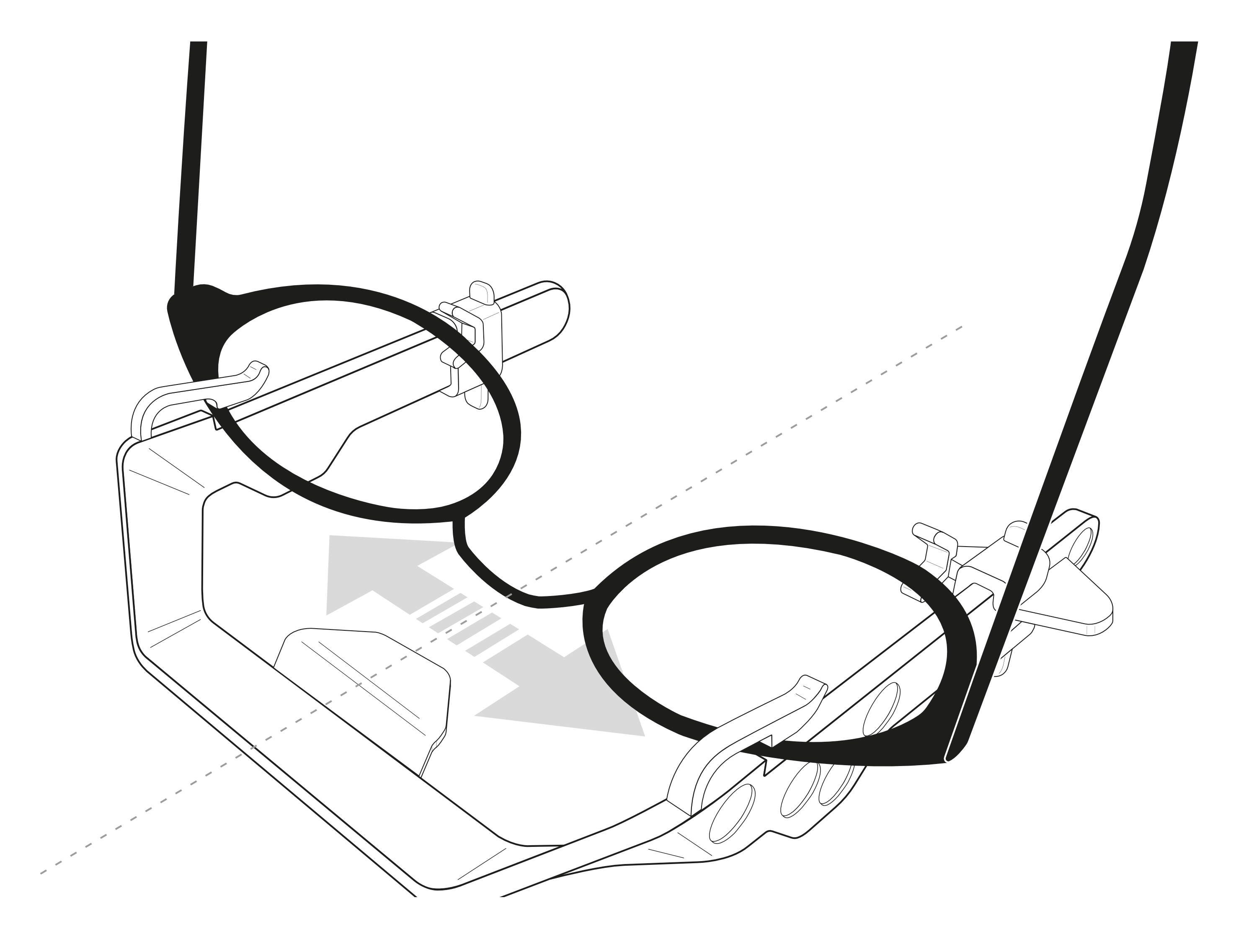
- Zaaretujte obrubu tím, že zajišťovací jezdce násady opatrně zatlačíte v označeném směru:
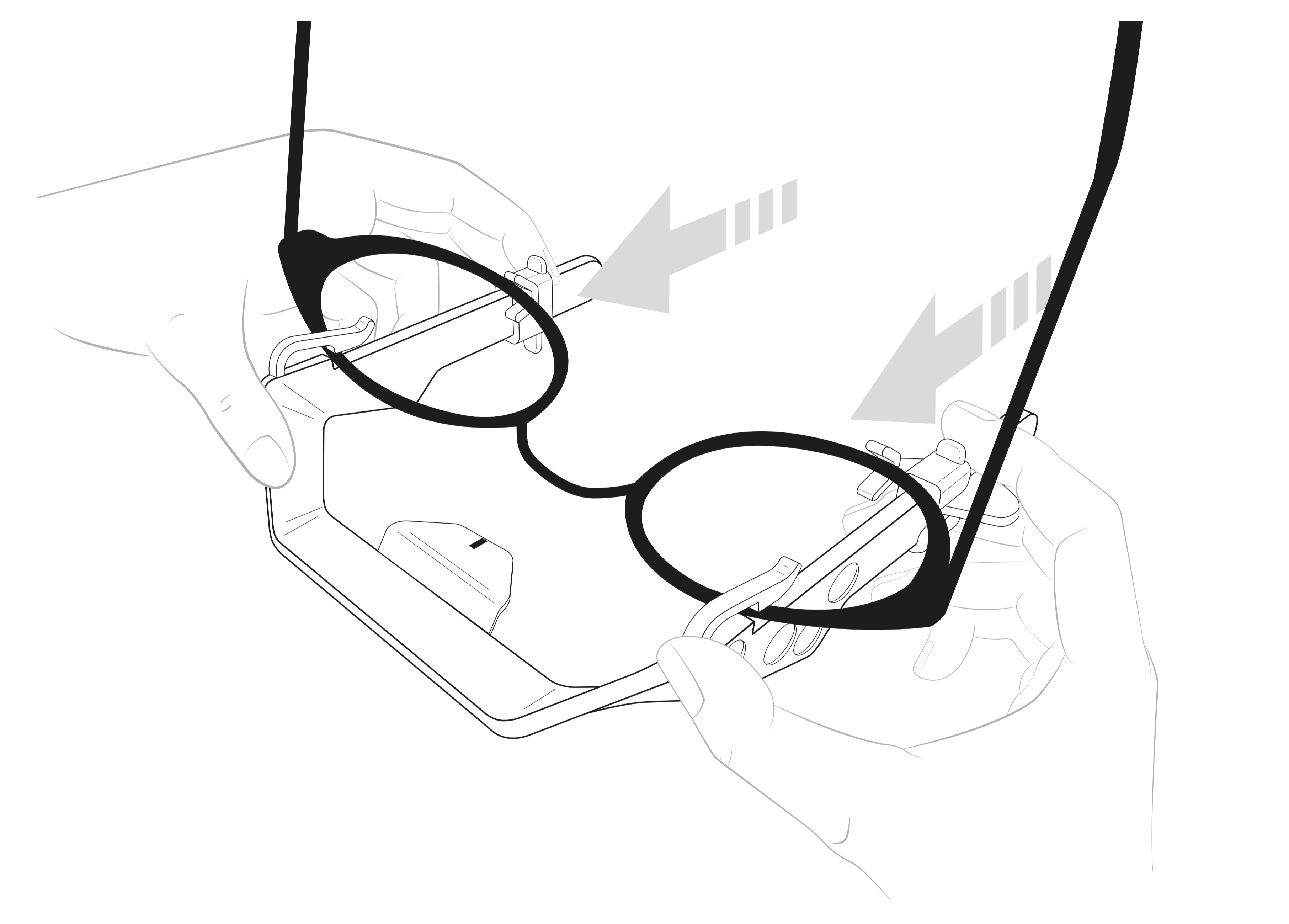
- Dejte zákazníkovi obrubu s centrační násadou, aby si ji mohl pohodlně sám nasadit:
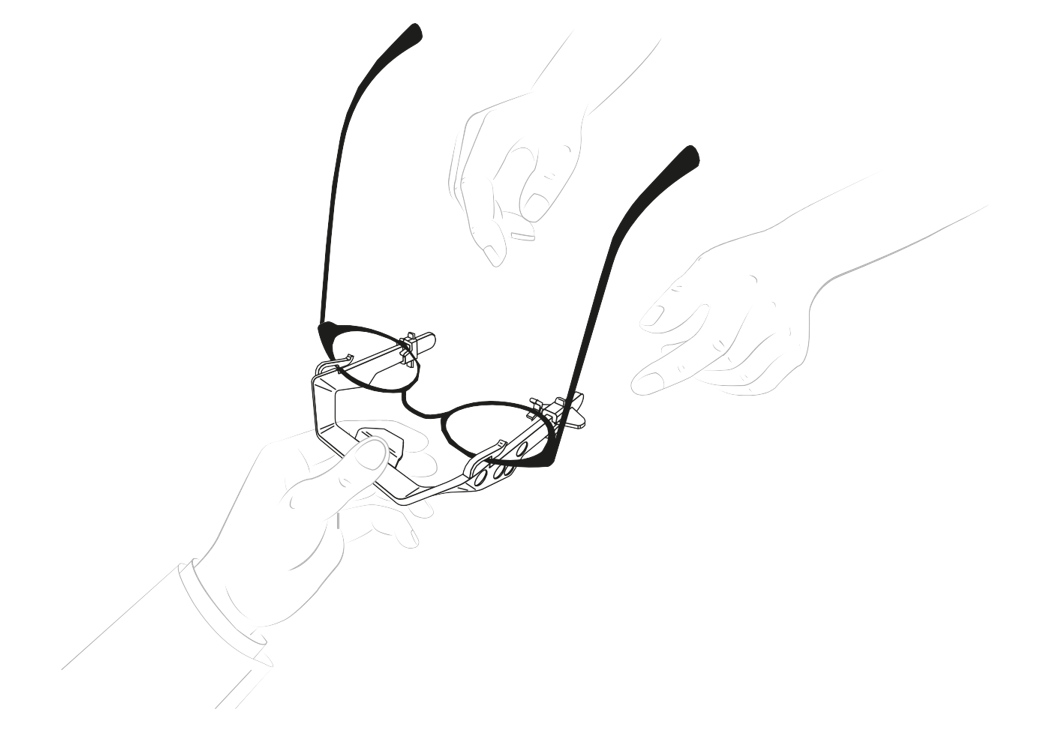
- Po nasazení zkontrolujte, zda je násada stále vycentrována k nosníku a zda nejsou zakryty definované body:
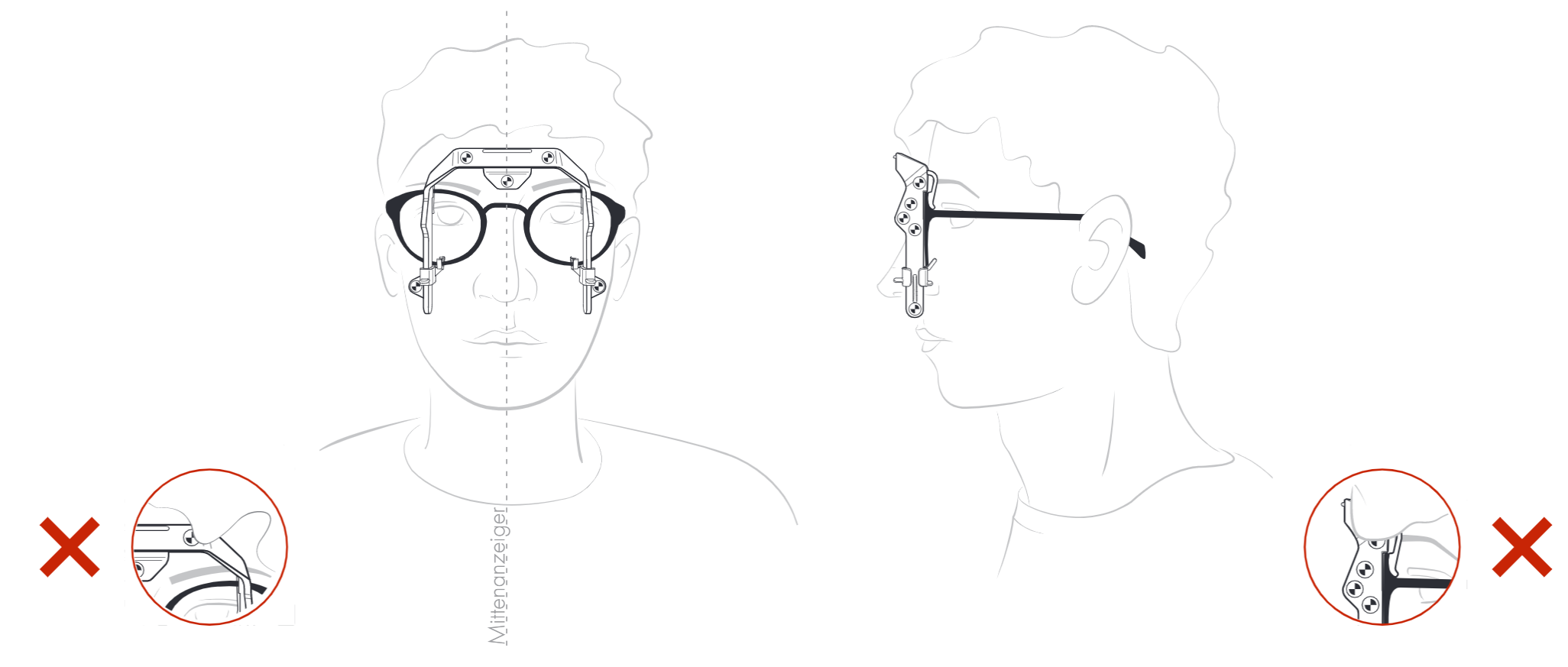
Upozornění: Ujistěte se, že brýle sedí správně a rovně a že zákazník zaujímá přirozené držení těla.
Správně vyrovnat tablet
Aby bylo možné stisknout tlačítko spouště, musí být během fotografování tablet vyrovnán vodorovně, rovnoběžně s podlahou. Pro usnadnění je nad obraz umístěn umělý horizont.
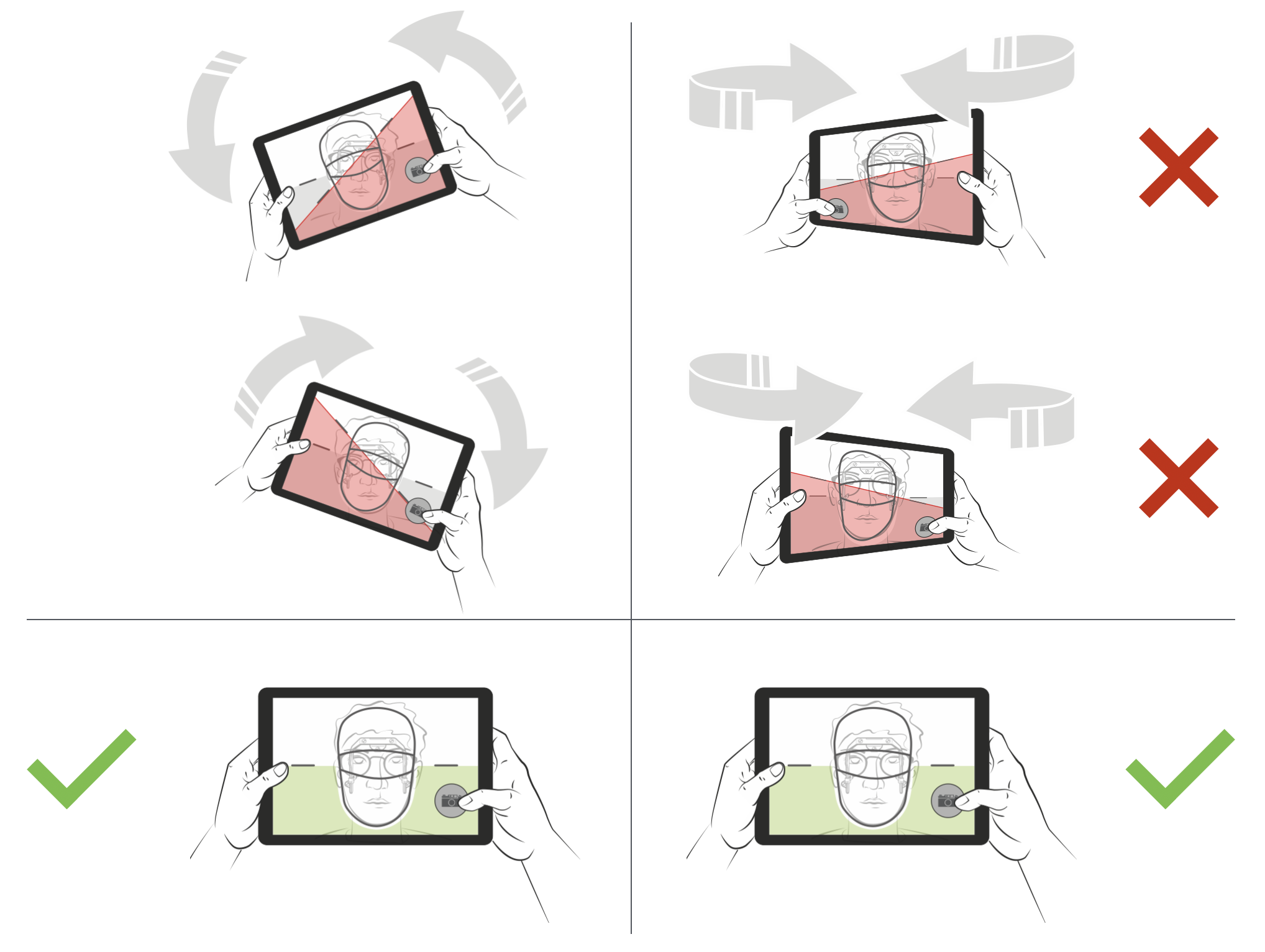
Umělý horizont reaguje na otáčení tabletu kolem jeho vodorovné osy. Otáčení tabletu kolem svislé osy nemá žádný vliv na umělý horizont.
Pokud tablet není rovnoběžně s podlahou, horizont je zbarven červeně a tlačítko spouště není aktivní. Je-li tablet rovnoběžně s podlahou, horizont se zbarví zeleně a tlačítko spouště je uvolněno pro použití.
Upozornění: Jelikož se kamera tabletu nachází v pravém horním rohu (z pohledu zákazníka), musí být tablet zarovnán doleva vzhledem k zákazníkovi.
Pořídit snímek zepředu
Pozice vzhledem k zákazníkovi
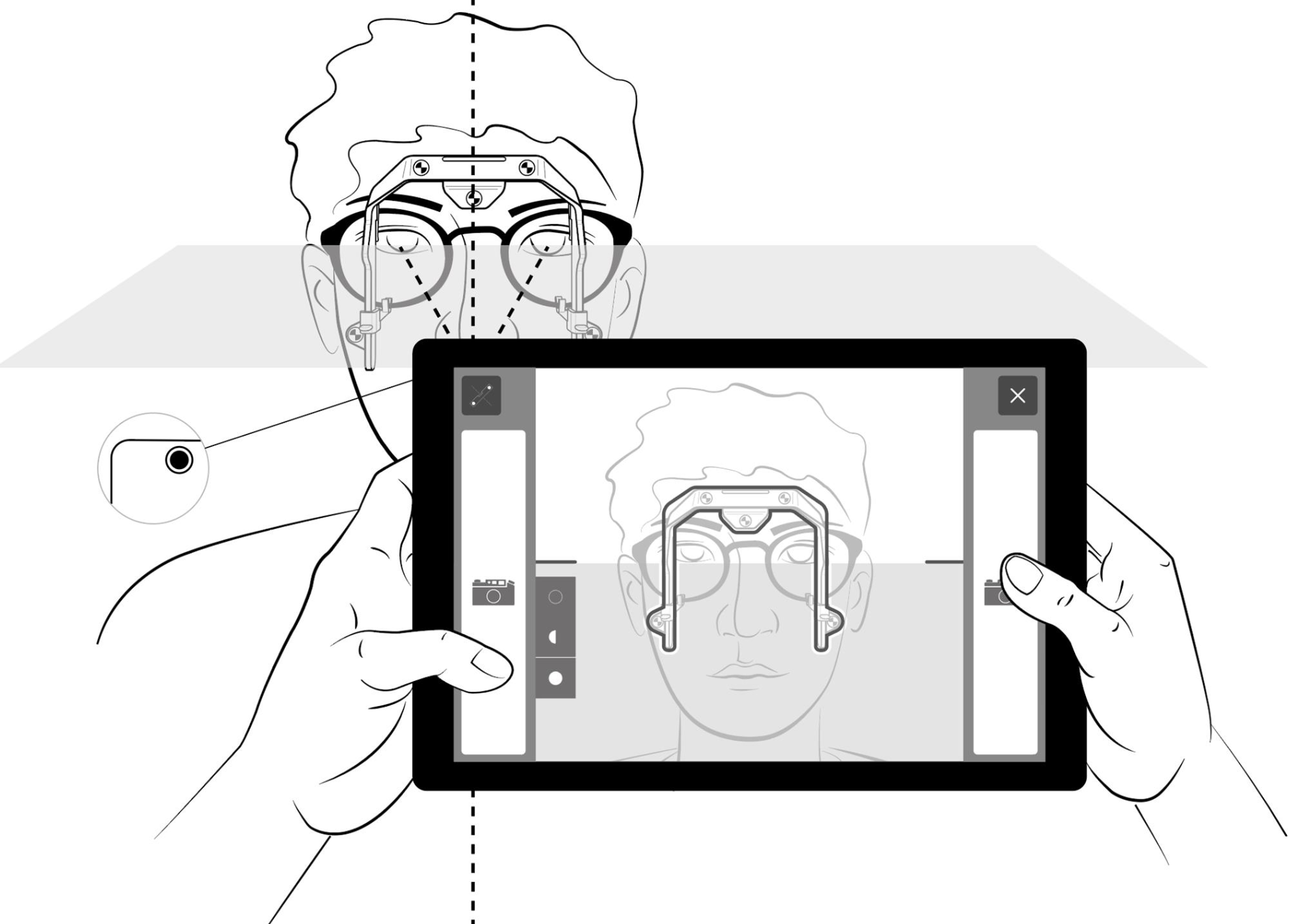
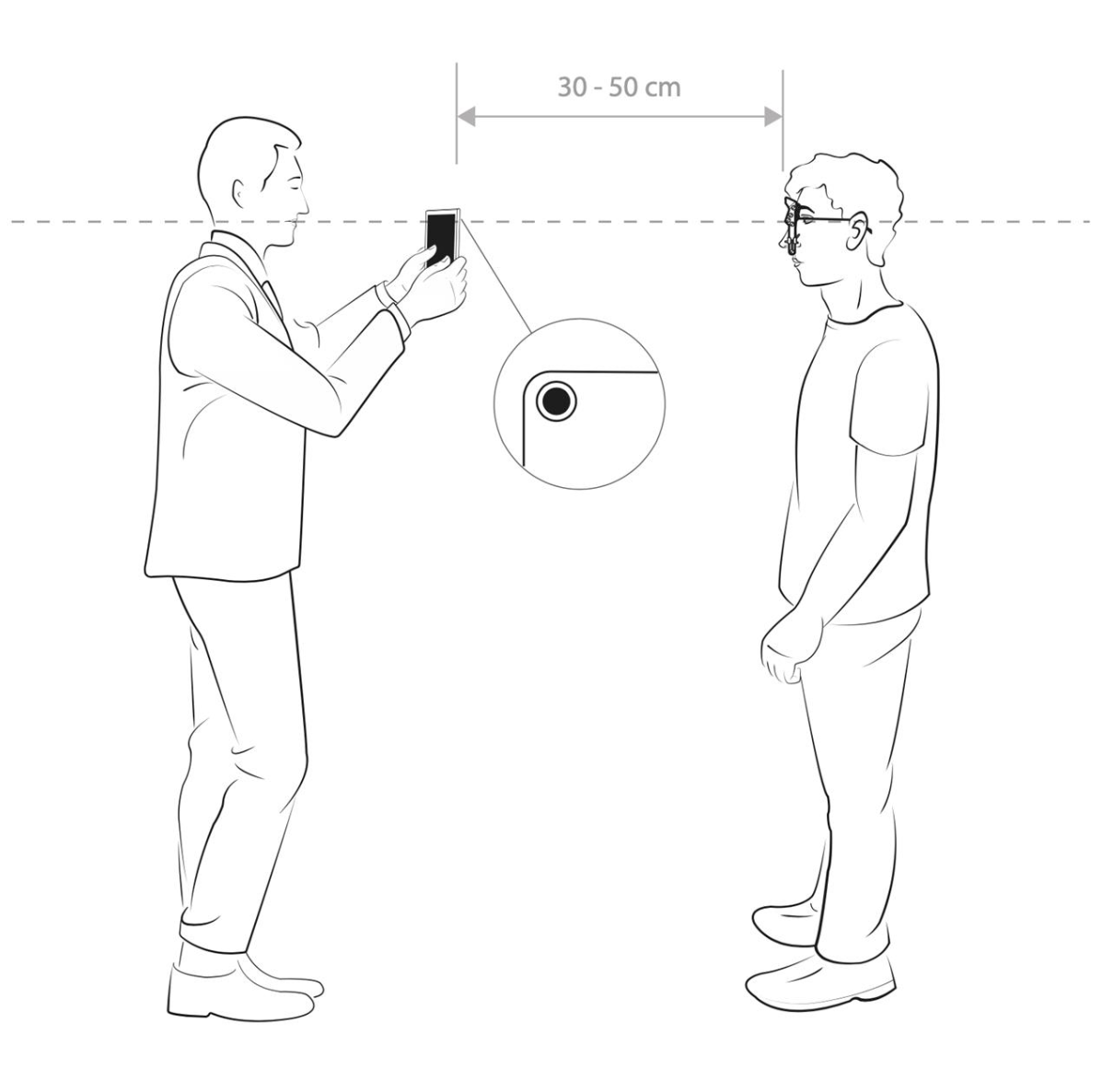
- Postavte se čelem k zákazníkovi tak, aby vzdálenost mezi zadní stranou tabletu a zákazníkem byla 30 - 50 cm. Horní okraj tabletu nastavte do výšky očí zákazníka.
- Zákazník se musí dívat přímo do kamery. Požádejte ho, aby se díval do kamery v pravém horním rohu (ze svého pohledu) na zadní straně tabletu.
- Dbejte na to, aby zákazník měl přirozené držení těla.
Upozornění:
- Důležité: Aby byl zajištěn optimální výsledek měření, musí pohled zákazníka směřovat přímo do kamery.
- Není třeba se zabývat konvergencí zákazníka. Systém je schopen ji matematicky kompenzovat.
- Měření se může v případě potřeby provést vsedě, pokud to vyžaduje fyzická konstituce zákazníka.
Použití šablony/spouště
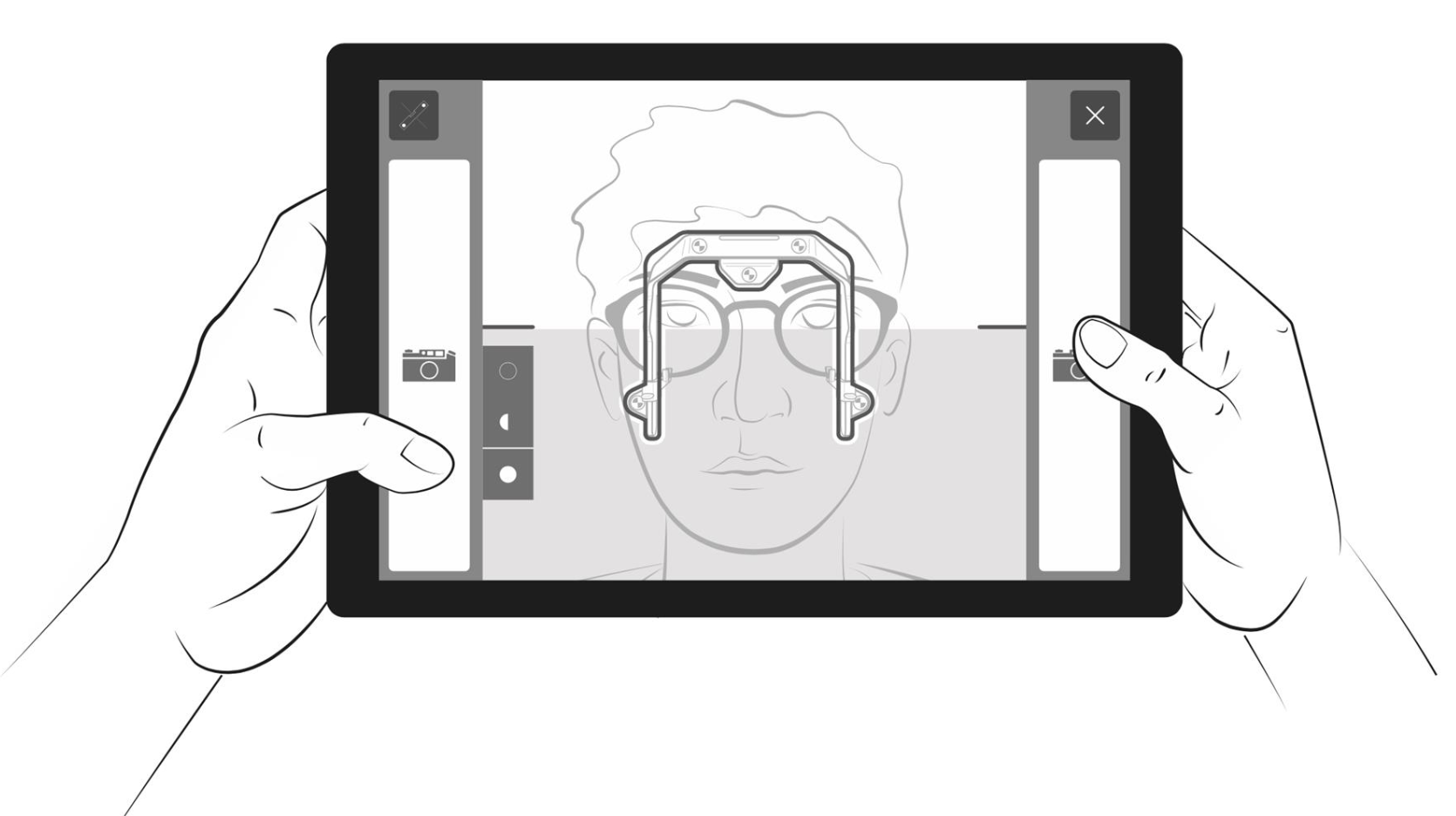
- Zaujměte s tabletem polohu tak, aby se hlava zákazníka nacházela přibližně ve středu displeje.
- Vnější konturou šablony poté zachyťte centrační násadu tím, že pohybujete tabletem směrem k zákazníkovi nebo od něho, resp. mírně doprava nebo doleva.
- Uveďte tablet do vodorovné polohy (viz Snímek zepředu a z boku - Vyrovnat tablet) a stiskněte tlačítko spouště.
Upozornění:
- Postačí zhruba zachytit kontury centrační násady pomocí šablony. Ani mírné rozmazání není problém.
- Spoušť je uvolněna k použití, pouze když je tablet vodorovně s podlahou.
- Dávejte pozor, abyste tablet nenakláněli dopředu nebo dozadu.
Pořídit snímek z boku
Pozice vzhledem k zákazníkovi
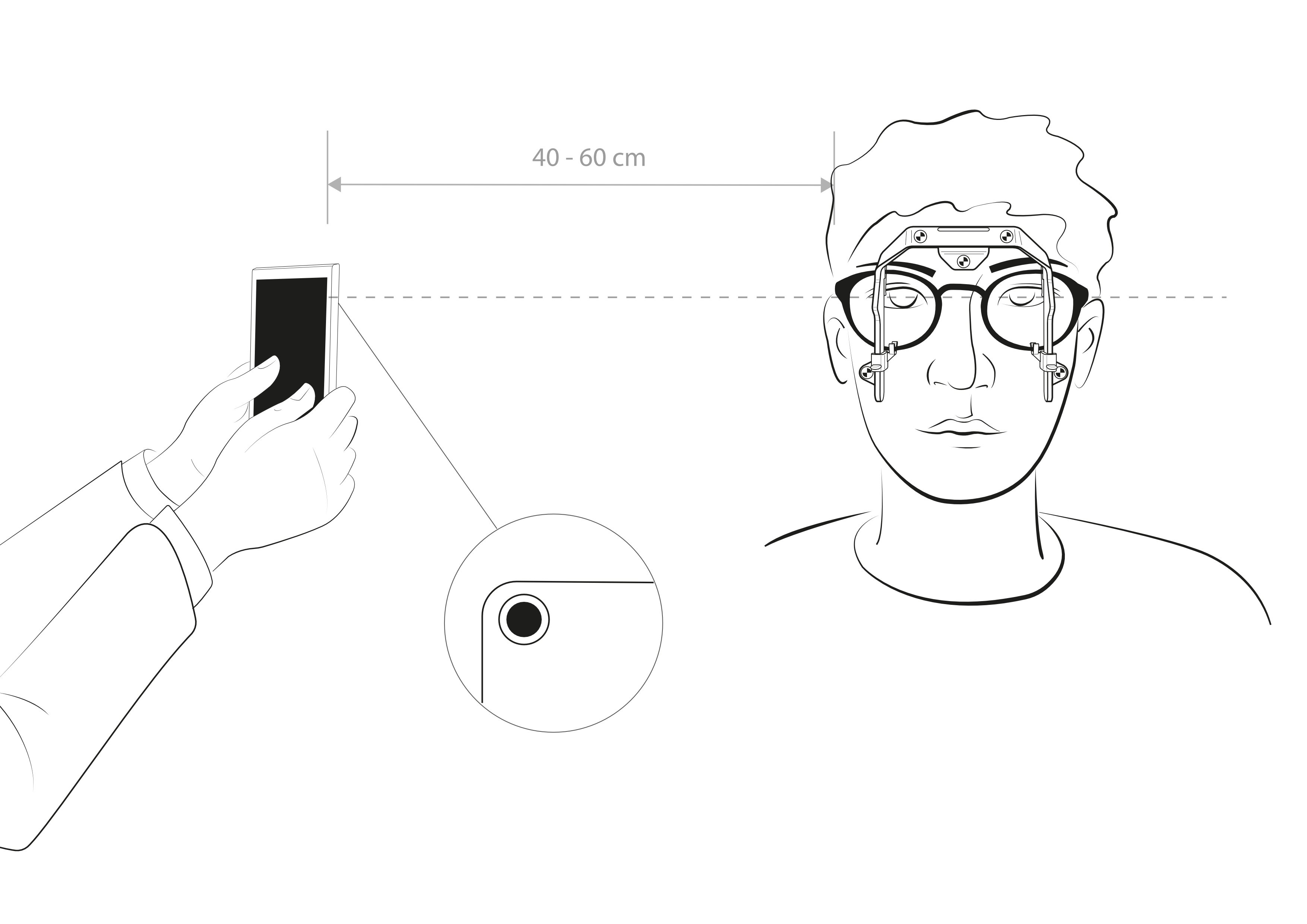
- Instruujte zákazníka, aby po fotografii zepředu zůstal v dané poloze. Vysvětlete mu, co budete dělat dále.
- Postavte se k zákazníkovi v úhlu cca 90°.
- Potom se postavte tak, aby vzdálenost mezi zadní stranou tabletu a zákazníkem byla 40 - 60 cm. Ze které strany si zvolíte sami. Horní okraj tabletu nastavte do výšky spánků zákazníka.
- Instruujte zákazníka, aby se díval přímo do dálky.
Použití šablony/spouště
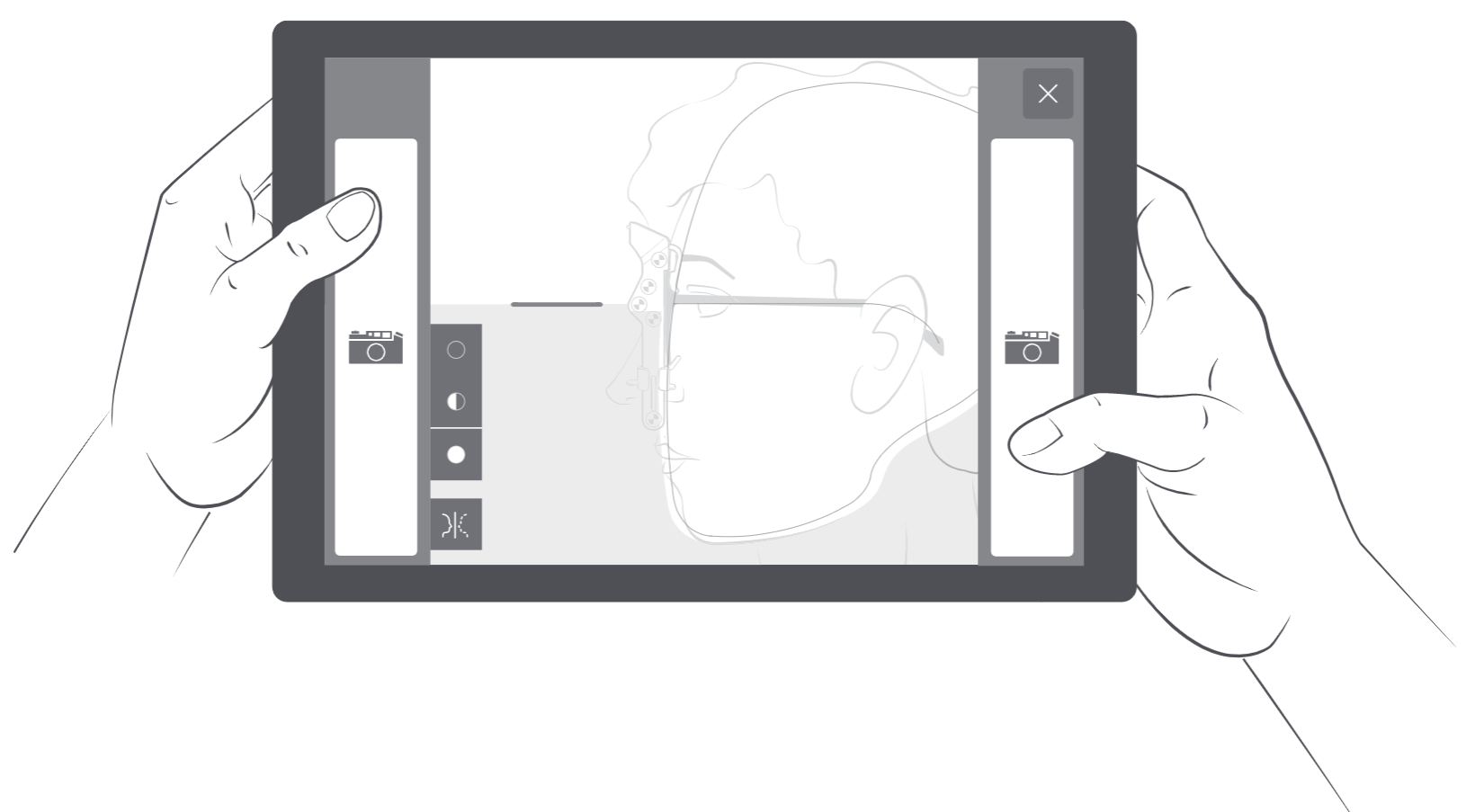
- Vnější konturou šablony poté zachyťte hlavu zákazníka tím, že pohybujete tabletem směrem k zákazníkovi nebo od něho, resp. mírně doprava nebo doleva. Naznačenou stranici v šabloně vyrovnejte se stranicí brýlí zákazníka.
- Ujistěte se, že zákazník má stále přirozené držení těla.
- Uveďte tablet do vodorovné polohy (viz Snímek zepředu a z boku - Vyrovnat tablet) a stiskněte tlačítko spouště.
Upozornění:
- Šablonu pro boční snímek můžete kdykoliv zrcadlit.
- Postačí zhruba zachytit kontury zákazníka pomocí šablony. Ani mírné rozmazání není problém.
- Spoušť je uvolněna k použití, pouze když je tablet vodorovně, rovnoběžně s podlahou.
Průběh provádění
Kalibrace senzoru zrychlení
- Senzor zrychlení (akcelerometr) slouží jako "vodováha" pro nastavení vodorovného směru tabletu.
- V případě potřeby aplikace automaticky otevře kalibraci.
- Po úspěšně provedené kalibraci se automaticky přejde k pořízení snímku zepředu.
Položte tablet spodní stranou na horizontální rovný povrch a spusťte kalibraci.
Tento kalibrační kříž zobrazuje stav senzorů zrychlení pro každou osu:
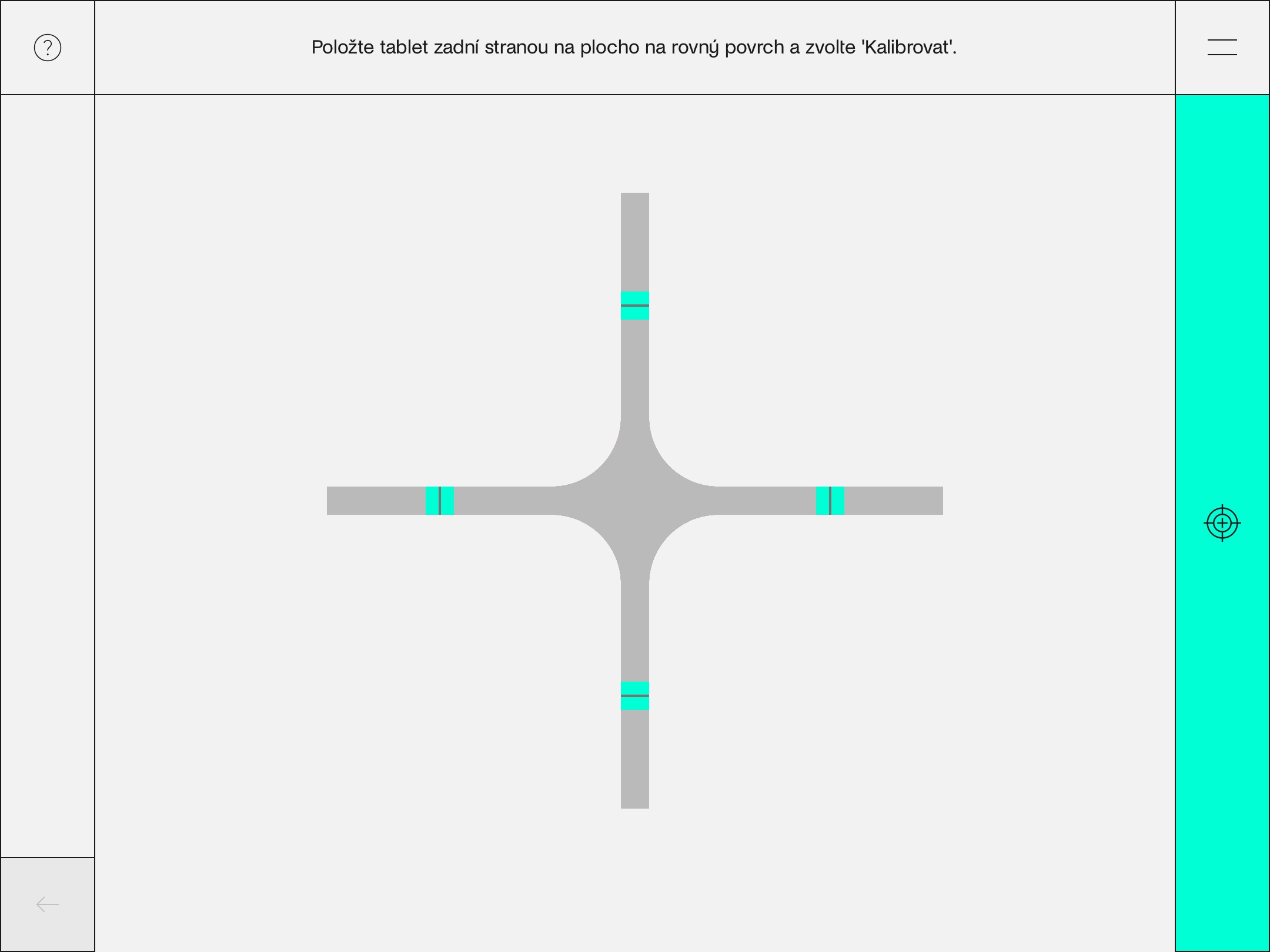
Když se změní barva z červené na zelenou, je kalibrace dokončena:
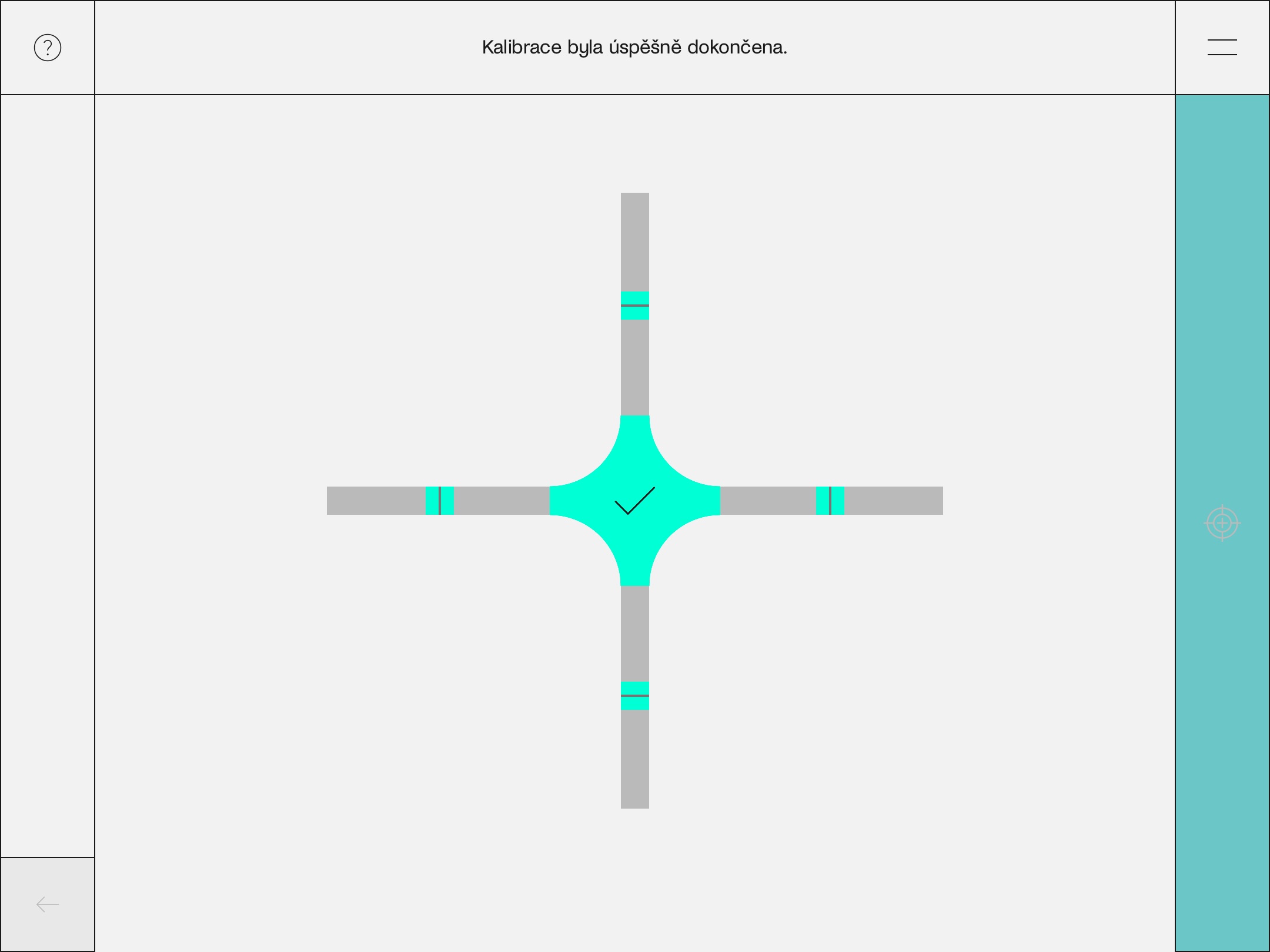
Pořídit snímek zepředu
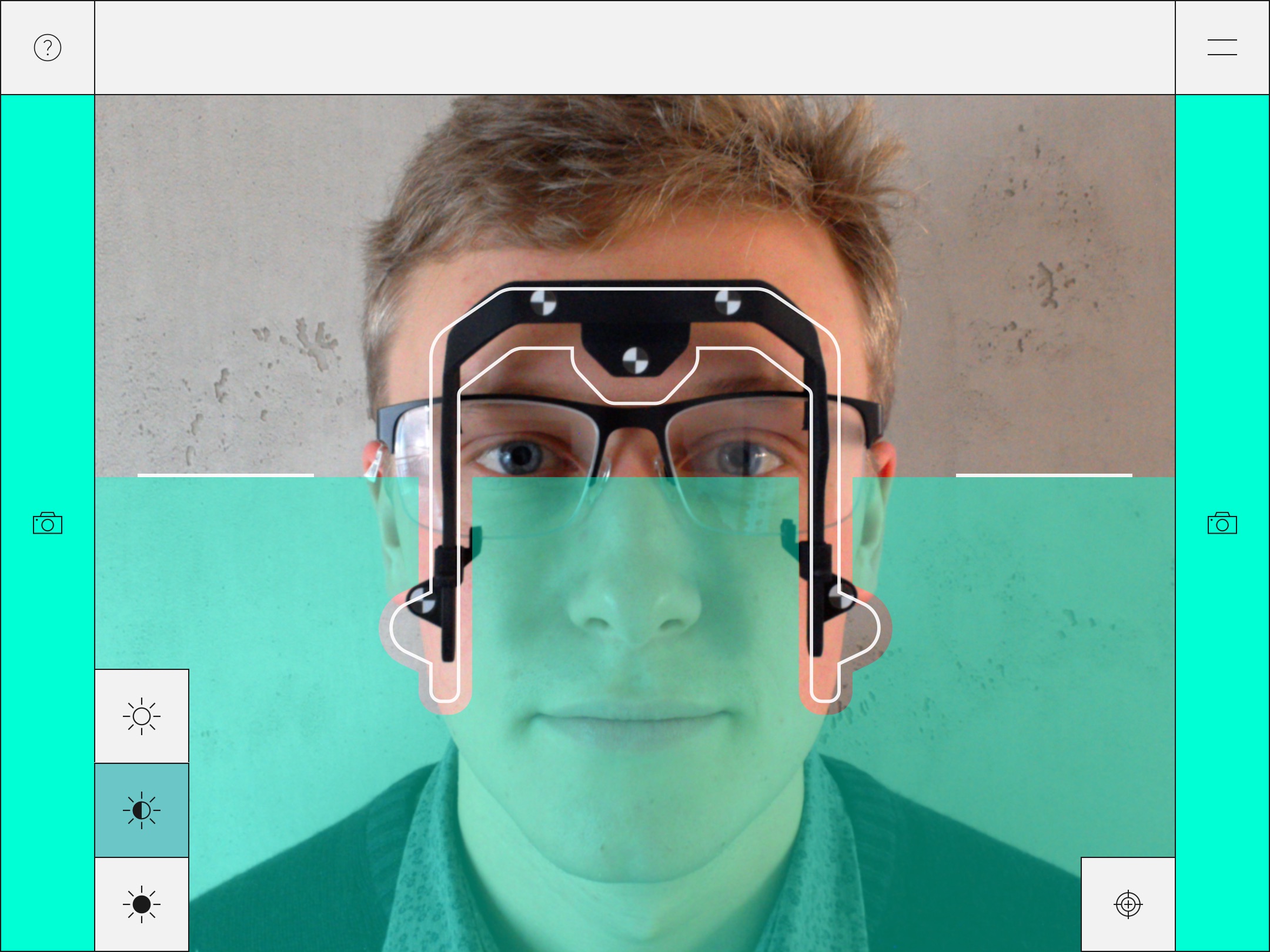
Tlačítka
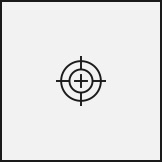
Kalibrace senzoru zrychlení: Kalibraci lze odsud spustit ručně, pokud umělý horizont (zelená nebo červená oblast) nefunguje nebo se chová neobvykle.

Tlačítka spouště: Kliknutím na jedno z nich se pořídí snímek.
Upozornění: Spoušť je uvolněna k použití, pouze když je tablet vodorovně, rovnoběžně s podlahou.
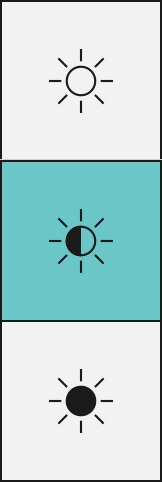
Kontrast: Zvýšit nebo snížit automatickou expozici.
- Snížit expoziční čas
- Standardní expoziční čas
- Zvýšit expoziční čas
Za určitých světelných podmínek je pro kameru tabletu obtížné automaticky regulovat expozici. Potom mohou vzniknout fotografie zákazníků, které mají výrazné stínování v oblasti očí. Vaším manuálním zásahem lze zvýšit viditelnost zornice, obruby a centrační násady.
Upozornění: Pro přesné měření je důležité jasné rozpoznání oblasti očí. Zejména zornice a okraje obruby by měly zřetelně vyniknout. Celková kvalita snímku ve srovnání s klasickou fotografií není důležitá.
Zkontrolovat snímek zepředu
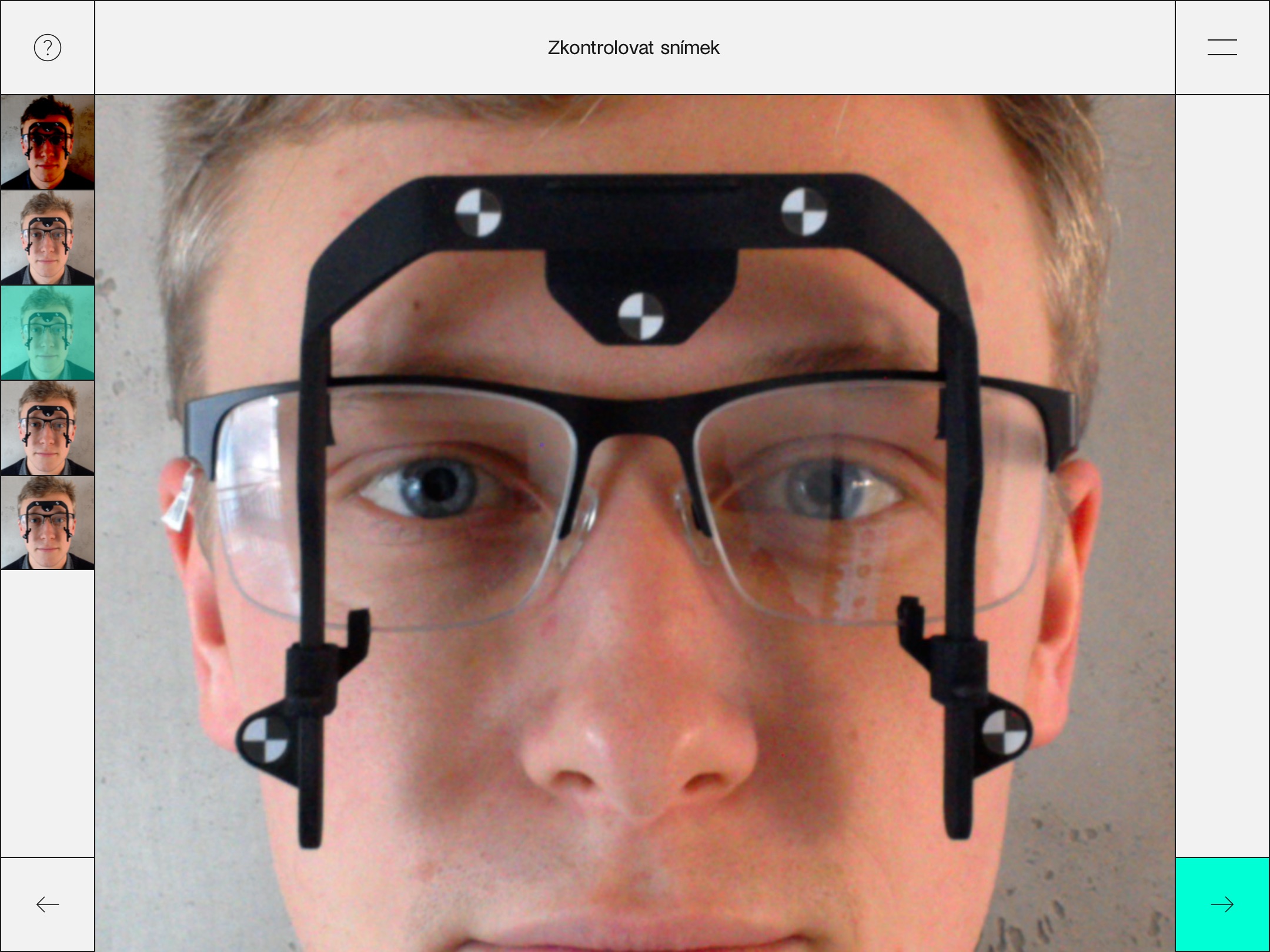
Při stisknutí spouště se pořídí série 5-ti snímků. Systém navrhne jeden snímek. Pokud tento první návrh nepostačuje pro změření, vyberte nejlepší alternativu. Dbejte, aby zákazník nemrkl.
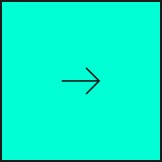
Kliknutím na „Zkontrolovat snímek“ systém zkontroluje daný snímek.
Pořídit snímek z boku
Pomocí šablony určete polohu tabletu vzhledem k hlavě zákazníka.
Aby bylo možné stisknout spoušť, musí být tablet opět vodorovně, rovnoběžně s podlahou. Umělý horizont vám při tom pomůže:
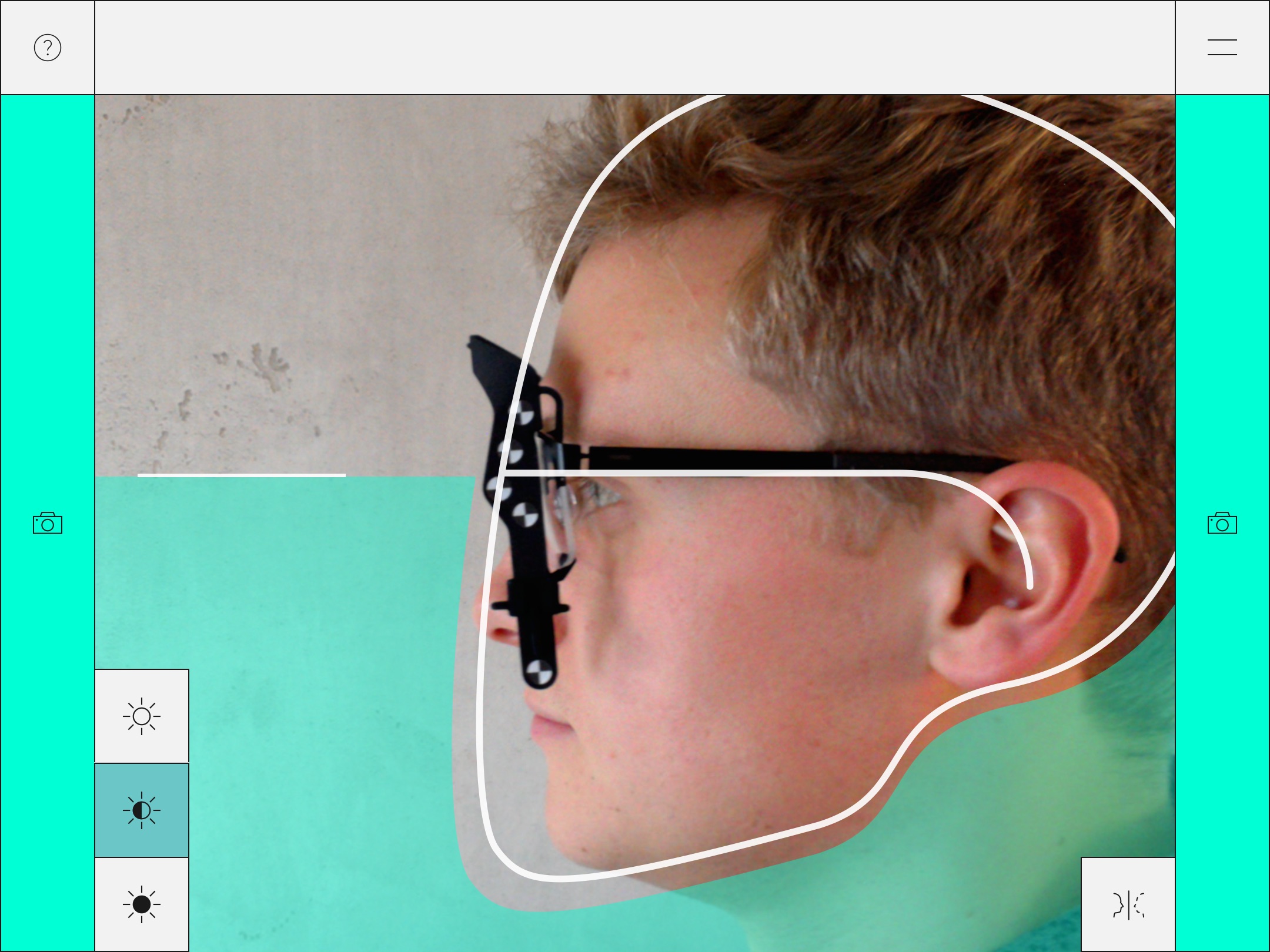
Upozornění: Pro přesné měření je důležité jasné rozpoznání oblasti očí. Zejména oko by mělo zřetelně vyniknout.
Tlačítka
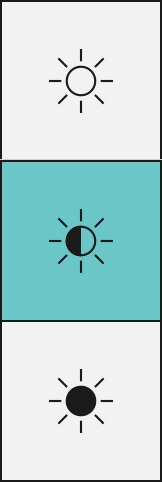
Kontrast: Zvýšit nebo snížit automatickou expozici:
- Snížit expoziční čas
- Standardní expoziční čas
- Zvýšit expoziční čas
Za určitých světelných podmínek je pro kameru tabletu obtížné automaticky regulovat expozici. Potom mohou vzniknout fotografie zákazníků, které mají výrazné stínování v oblasti očí. Vaším manuálním zásahem lze zvýšit viditelnost zornice, obruby a centrační násady.
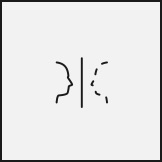
Zrcadlení šablony: Abyste mohli pořídit snímek z boku nalevo nebo napravo od zákazníka, lze pomocí tohoto tlačítka zrcadlit šablonu tak, aby odpovídala profilu zákazníka.
Zkontrolovat snímek z boku
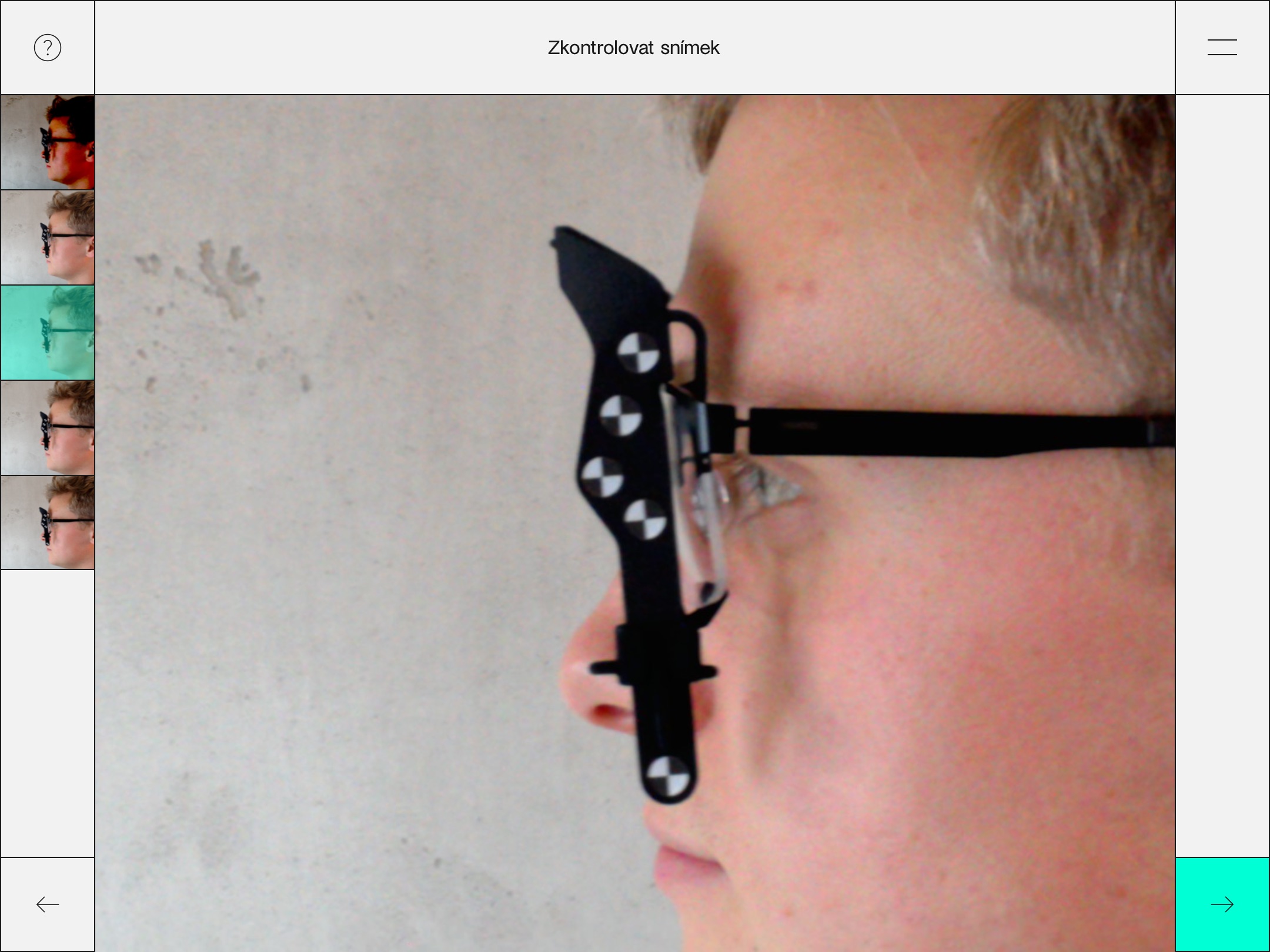
Při stisknutí spouště se pořídí série 5-ti snímků. Systém navrhne jeden snímek. Pokud tento první návrh nepostačuje pro změření, vyberte nejlepší alternativu.
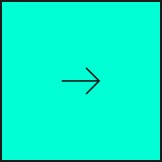
Kliknutím na „Zkontrolovat snímek“ systém zkontroluje daný snímek.
Určit typ obruby
Aby bylo možné při centrování zohlednit drážku, zvolte příslušný typ obruby (kov, plast, bez očnic nebo nylor):
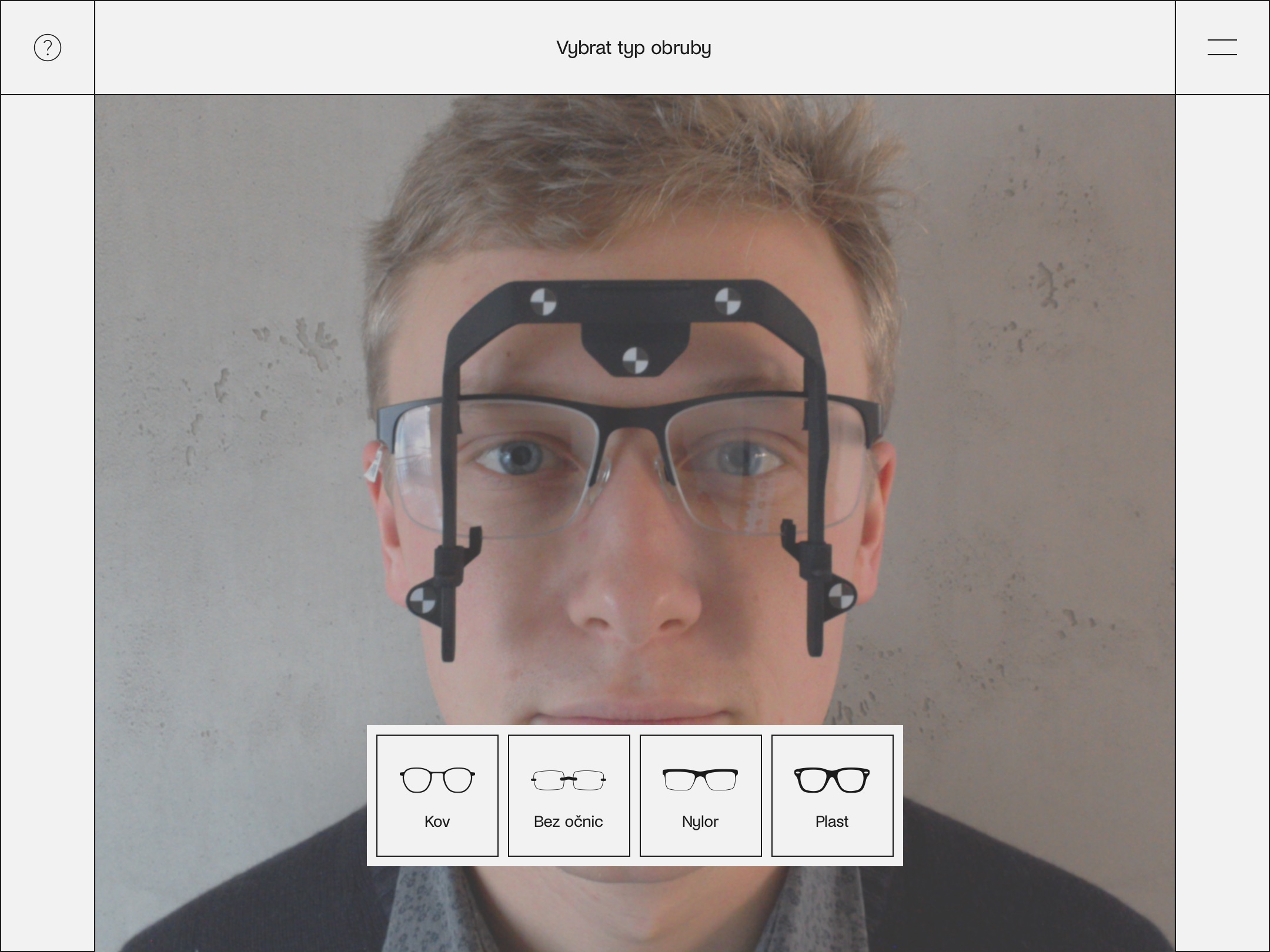
Software poté automaticky pokračuje krokem „Určit zornici“.
Určit zornici - Vpravo a Vlevo
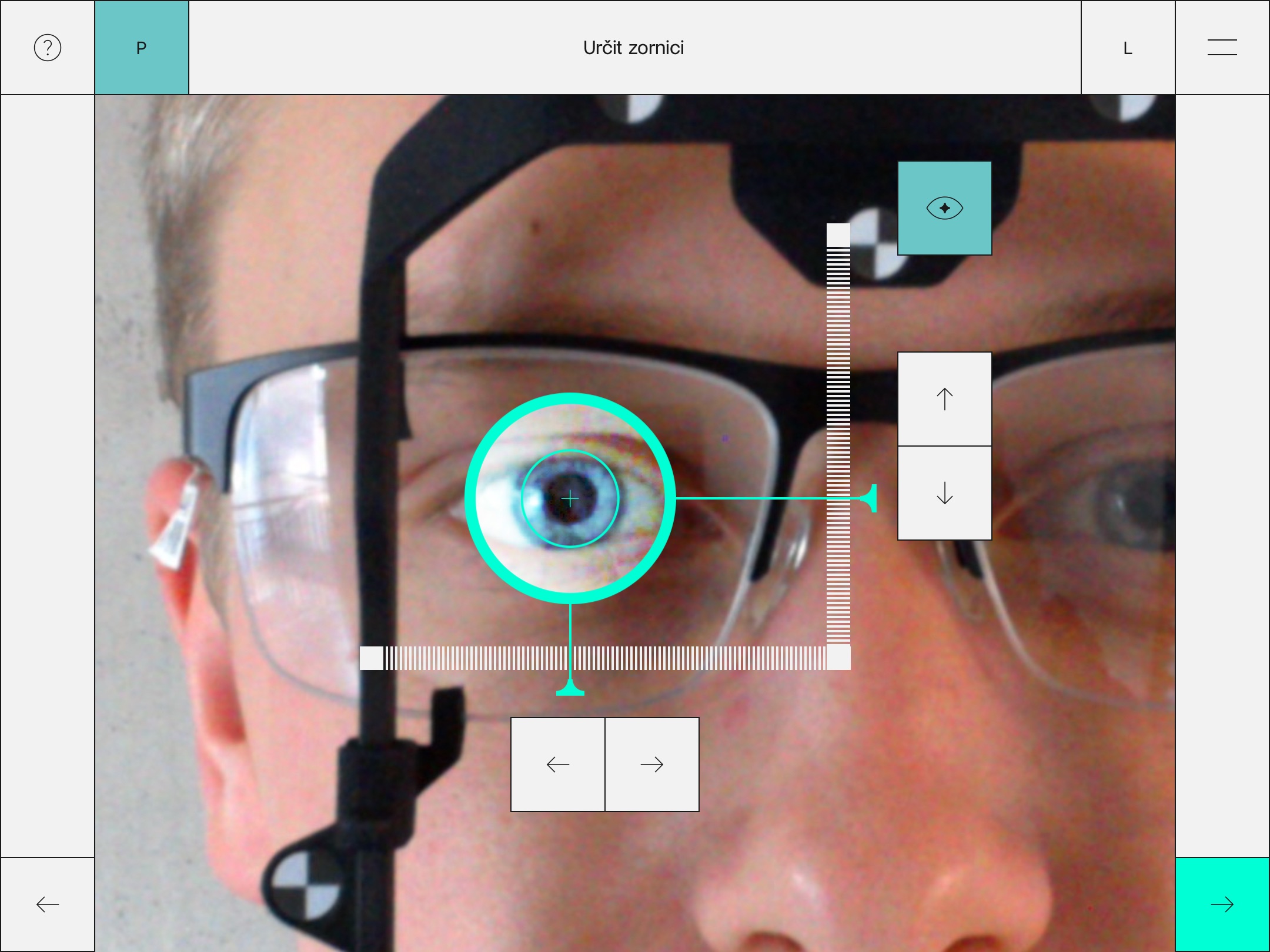
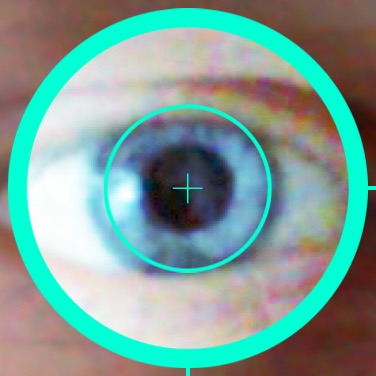
Pro určení pupilární distance zachyťte oko do zeleného kroužku a umístěte zelený bod na střed zornice. Pro hrubé umístění můžete přesunout společně horizontální a vertikální osu kroužku dotykem prstu.
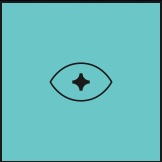
Filtr: Pokud se zornice na snímku dá jen obtížně odlišit od duhovky, lze pomocí tohoto tlačítka zobrazit obsah v kroužku bez zvýšení kontrastu.
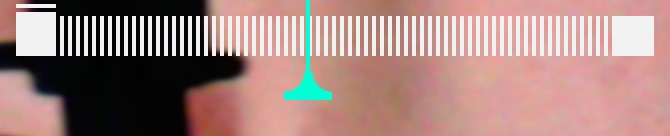
Polohovací linie/Pravítko: Alternativně můžete dotykem polohovací linie tuto posunout jen v horizontální, nebo jen ve vertikální ose zhruba ve směru ke středu zornice. Přímým klepnutím na jedno z pravítek skočí kroužek a linie do označené polohy ve zvolené ose.
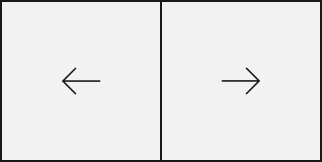
Tlačítka se šipkami: Klepnutím na tlačítka se šipkami lze střed zornice určit přesně horizontálně nebo svisle v ještě jemnějších krocích.
Označit očnici - vpravo a vlevo
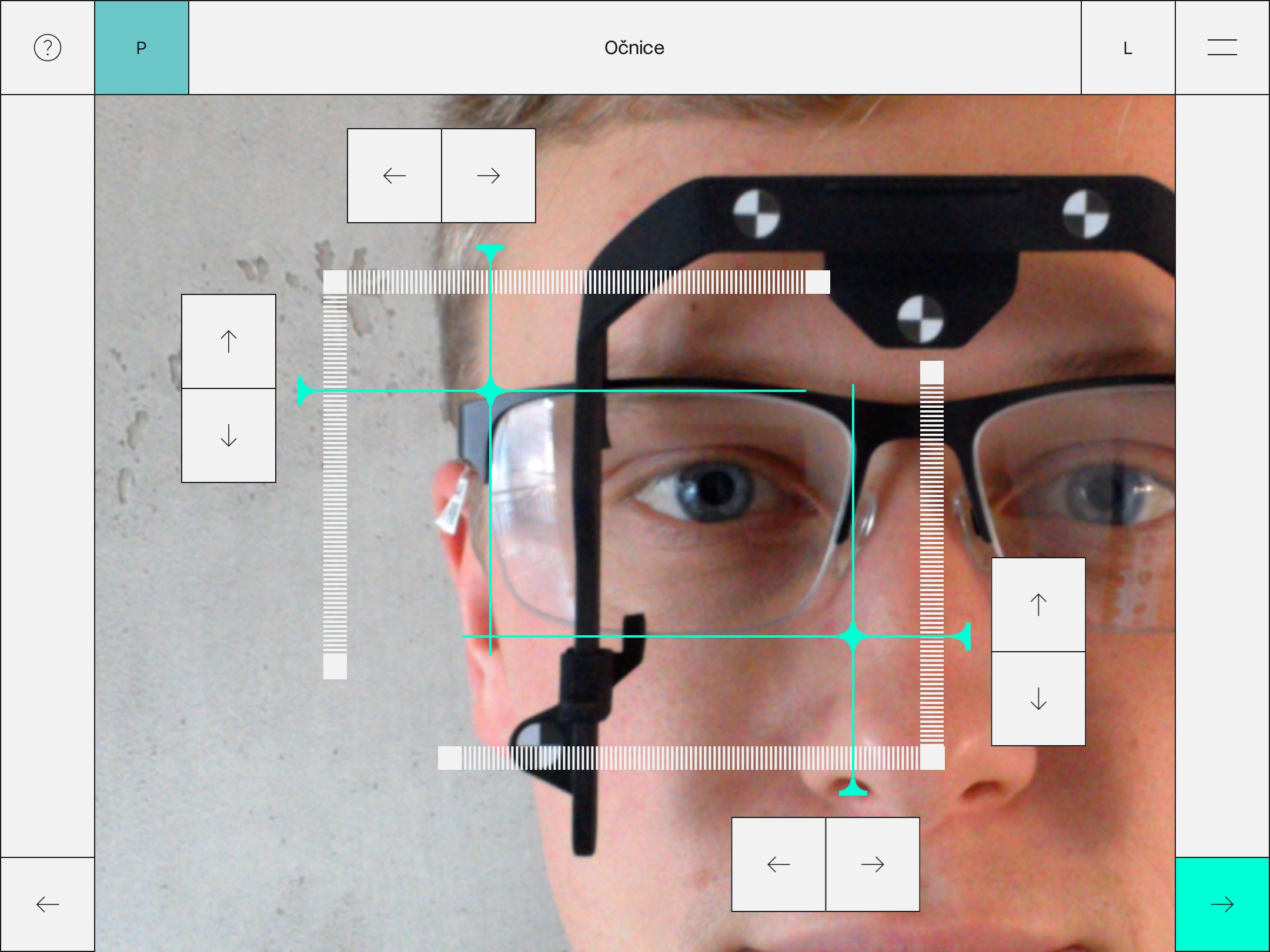
Označte očnici posunutím daných horních a dolních rohů co nejpřesněji označíte všechny vnitřní okraje obruby polohovacími liniemi. Vždy zvolte linii, která je rovnoběžná a nejbližší k příslušnému vnitřnímu okraji.

Tlačítko: Pro hrubé umístění můžete přesunout společně horizontální a vertikální osu přidružených linií přímo dotykem prstu po zvolení tohoto tlačítka.

Polohovací linie/Pravítko: Alternativně můžete dotykem polohovací linie tuto posunout jen v horizontální, nebo jen ve vertikální ose zhruba ve směru k vnitřnímu okraji. Přímým klepnutím na jedno z pravítek skočí příslušná linie do označené polohy ve zvolené ose.
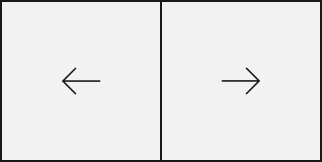
Tlačítka se šipkami: Klepnutím na tlačítka se šipkami lze vždy nejbližší vnitřní okraj určit přesně horizontálně nebo vertikálně v ještě jemnějších krocích.
Určit výšku - vpravo a vlevo
Určete výšku posunutím polohovací linie (horní linie) až ke spodnímu vnitřnímu okraji obruby.
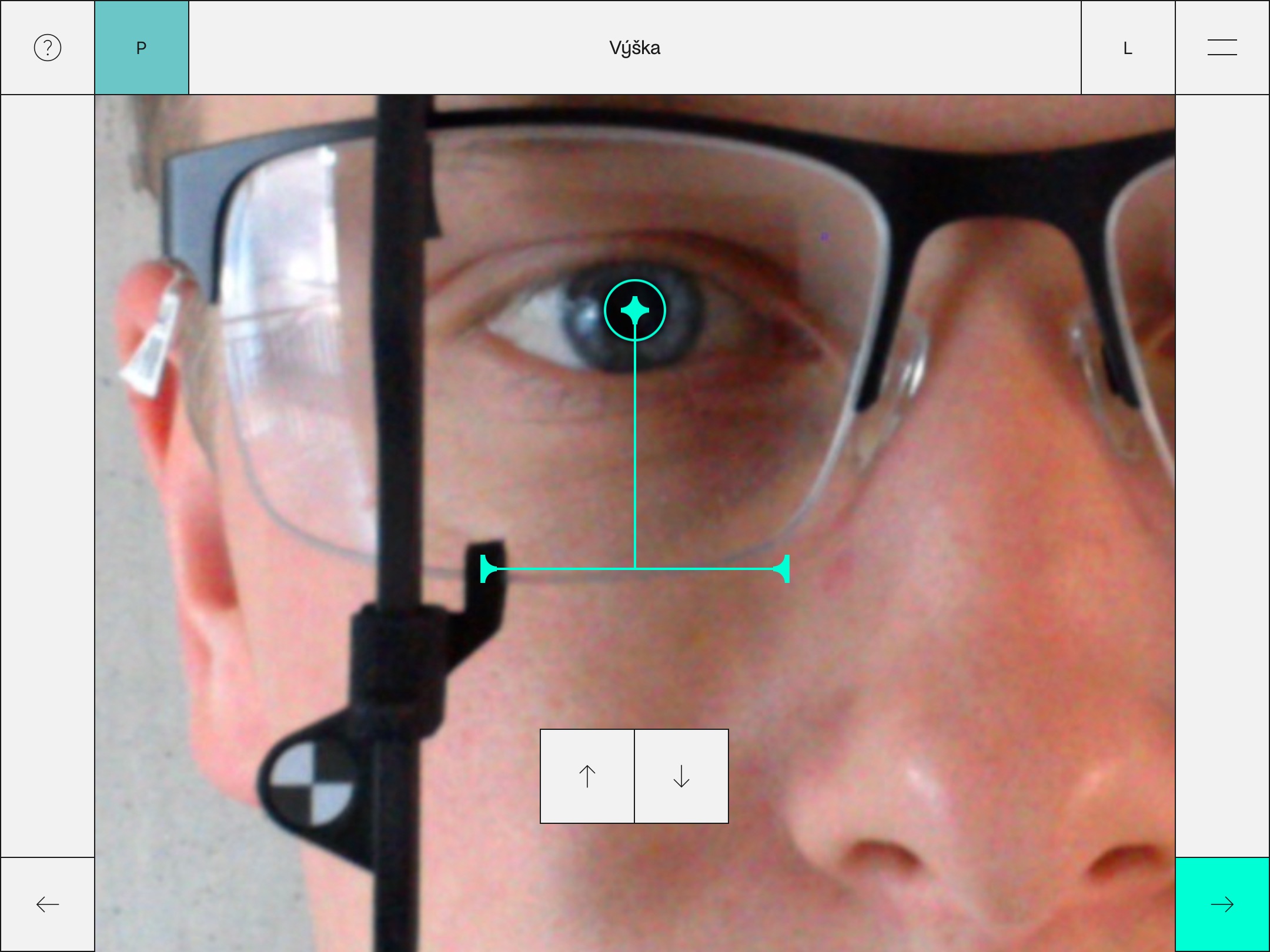

Polohovací linie/Pravítko: Polohovací linii můžete dotykem přesunout ve vertikální ose zhruba ve směru k vnitřnímu okraji. Klepnutím na pravítko skočí linie přímo do označené polohy.
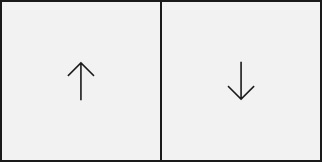
Šipky: Klepnutím na tlačítka se šipkami lze vnitřní okraj určit přesně svisle v ještě jemnějších krocích.
Určit vzdálenost čočky od vrcholu rohovky
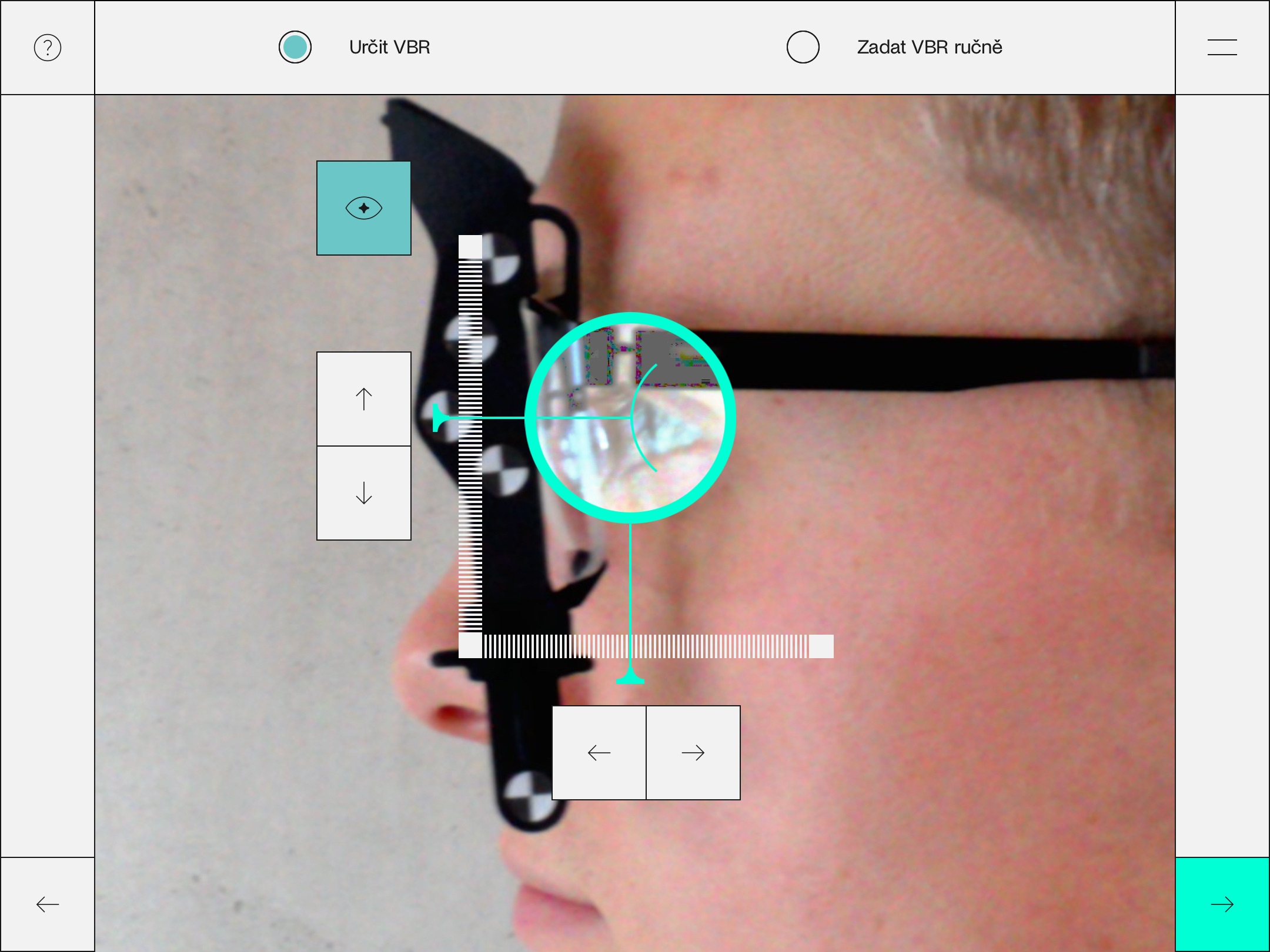
Vrchol rohovky se určí tím, že se ohyb zeleného oblouku umístí na nejpřednější bod rohovky.
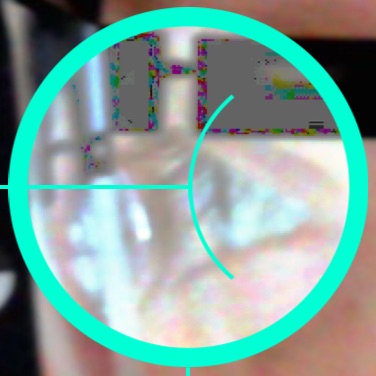
Oblouk: Dotykem se oblouk může přesouvat současně horizontálně i vertikálně.
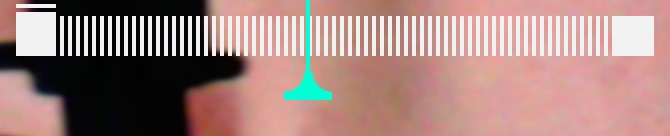
Polohovací linie/Pravítko: Alternativně můžete dotykem přesunout polohovací linie v horizontální nebo jen ve vertikální ose zhruba ve směru k rohovce. Přímým klepnutím na jedno z pravítek skočí příslušná linie do označené polohy ve zvolené ose.
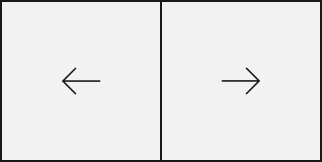
Tlačítka se šipkami: Klepnutím na tlačítka se šipkami lze polohu vrcholu rohovky určit přesně horizontálně nebo vertikálně v ještě jemnějších krocích.
Upozornění: V závislosti na výšce nebo umístění stranic na obrubě se může stát, že oko zákazníka je v obraze zcela nebo částečně zakryto. V takovém případě prosím odhadněte polohu rohovky a podle ní oblouk umístěte. Poté ověřte správnost vzdálenosti čočky od vrcholu rohovky (VBR) manuálně.
Určit úhel prohnutí obruby
Pokud je pro výrobu brýlí vyžadován úhel prohnutí obruby (ÚPO), lze jej volitelně určit. Obruba se položí na tablet horní stranou dolů a přední částí směrem k vám.
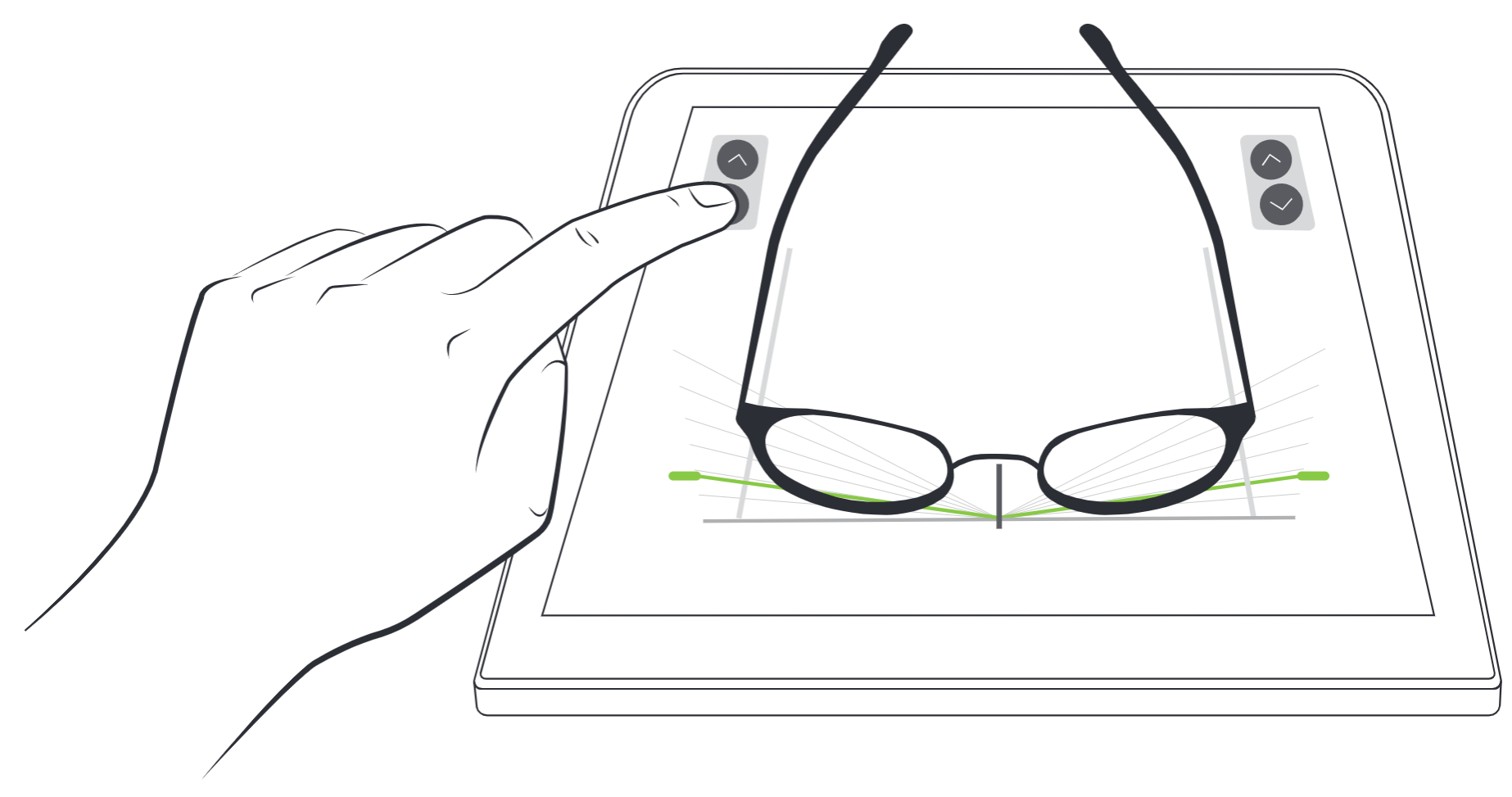
- Dbejte na to, aby byla přední část obruby umístěna rovnoběžně zarovnaně se zarážkou, a vyrovnejte střed nosníku podle středového ukazatele.
- Zkontrolujte, že obě stranice lícují pokud možno rovnoběžně s bočními liniemi.
- Vzdálenost čočky od vrcholu rohovky se určí tím, že přesouváte polohovací linii doleva nebo doprava tak, aby se paprsek dotkl nejpřednějšího bodu obruby.
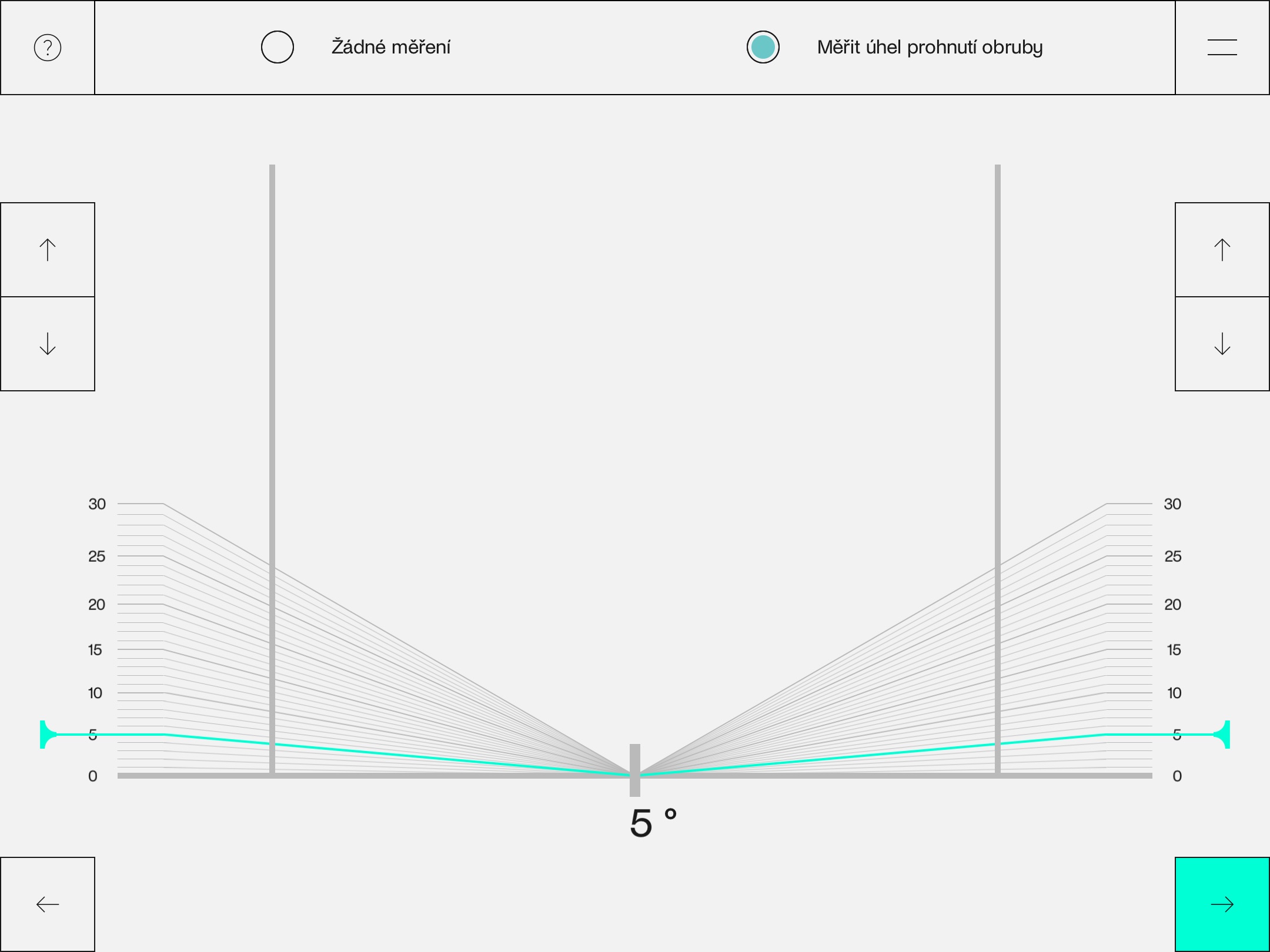

Měřit / neměřit úhel prohnutí obruby: Aktivovat/deaktivovat ovládací prvky pro určení úhlu prohnutí obruby.
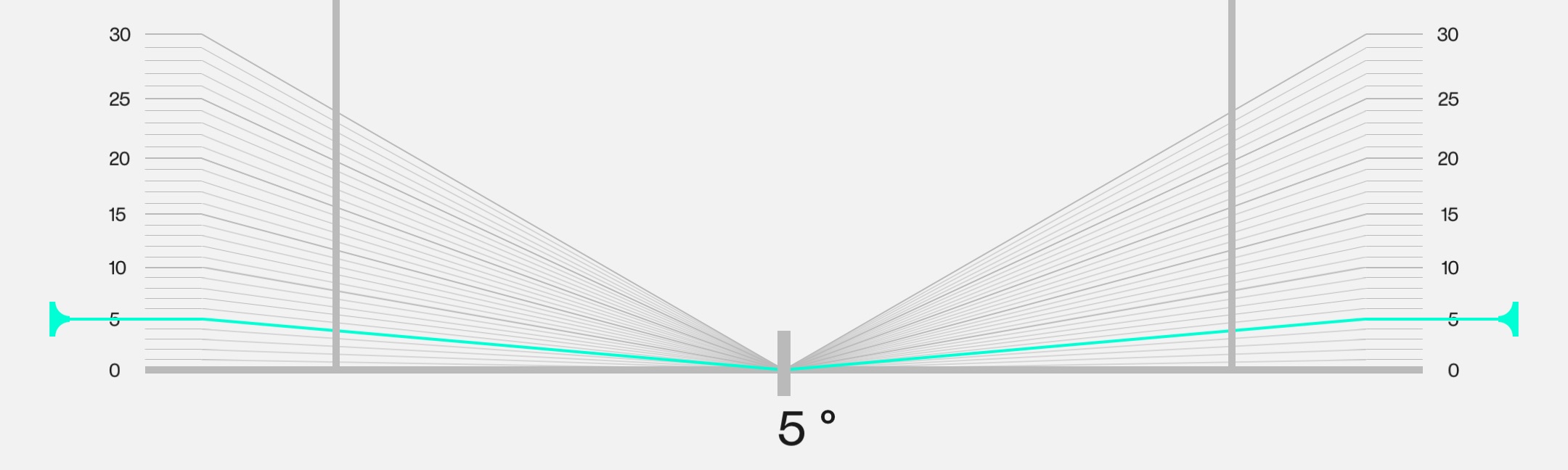
Paprsek/Polohovací linie: Pomocí polohovacích linií vpravo a vlevo se paprsek, resp. linie přesouvají nahoru nebo dolů, resp. se zmenšuje nebo zvětšuje úhel prohnutí obruby. Klepnutím na stupnici může paprsek nebo polohovací linie přímo přejít do dané oblasti, resp. k danému úhlu.
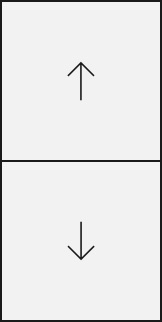
Tlačítka se šipkami: Pomocí těchto tlačítek může být úhel prohnutí obruby určen v jemnějších krocích po 1°.
Ukončit aplikaci
Hodnoty určené softwarem mohou být na závěr zkontrolovány, opraveny a poté pomocí šablony přeneseny na demo čočky.
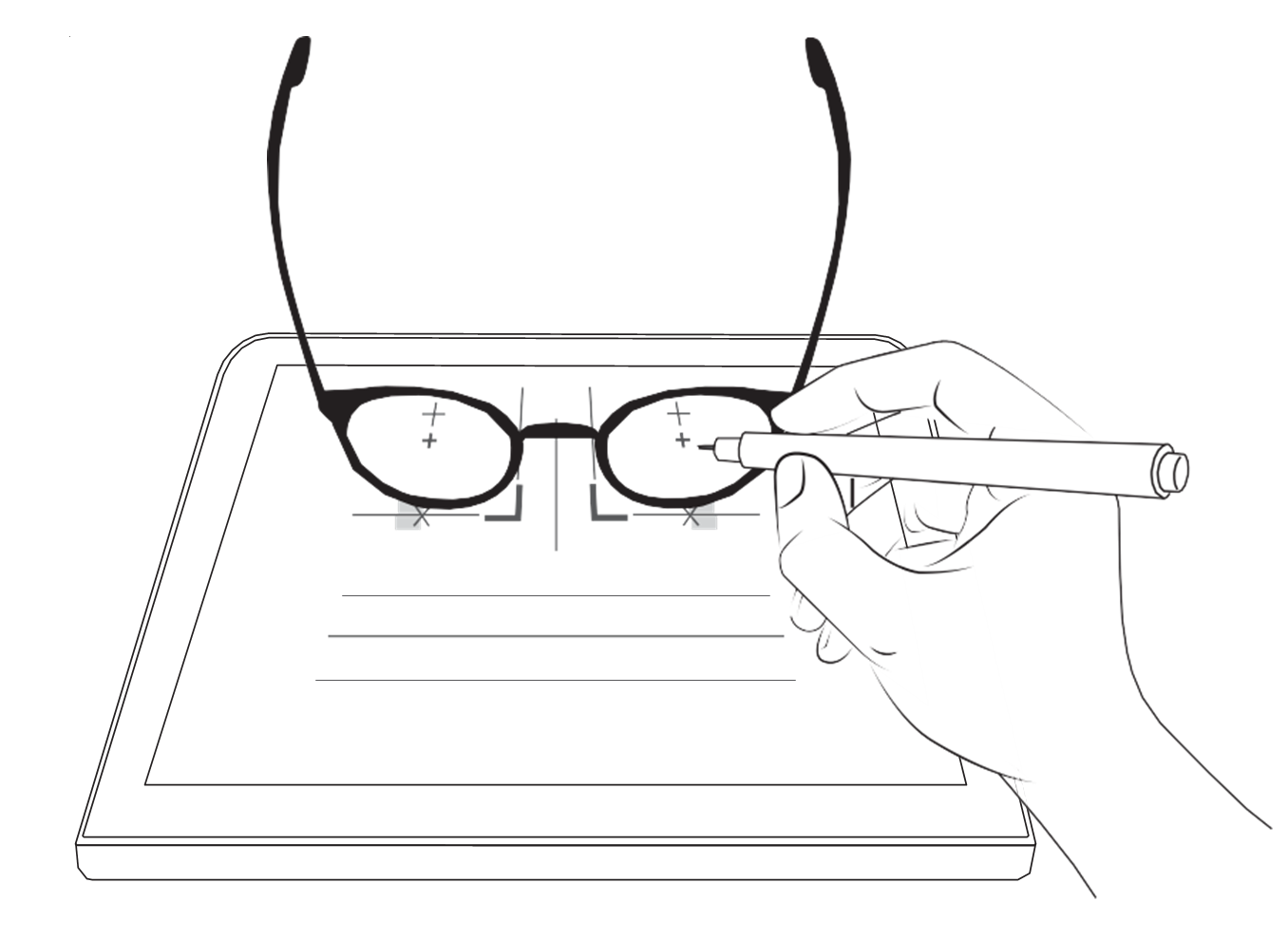
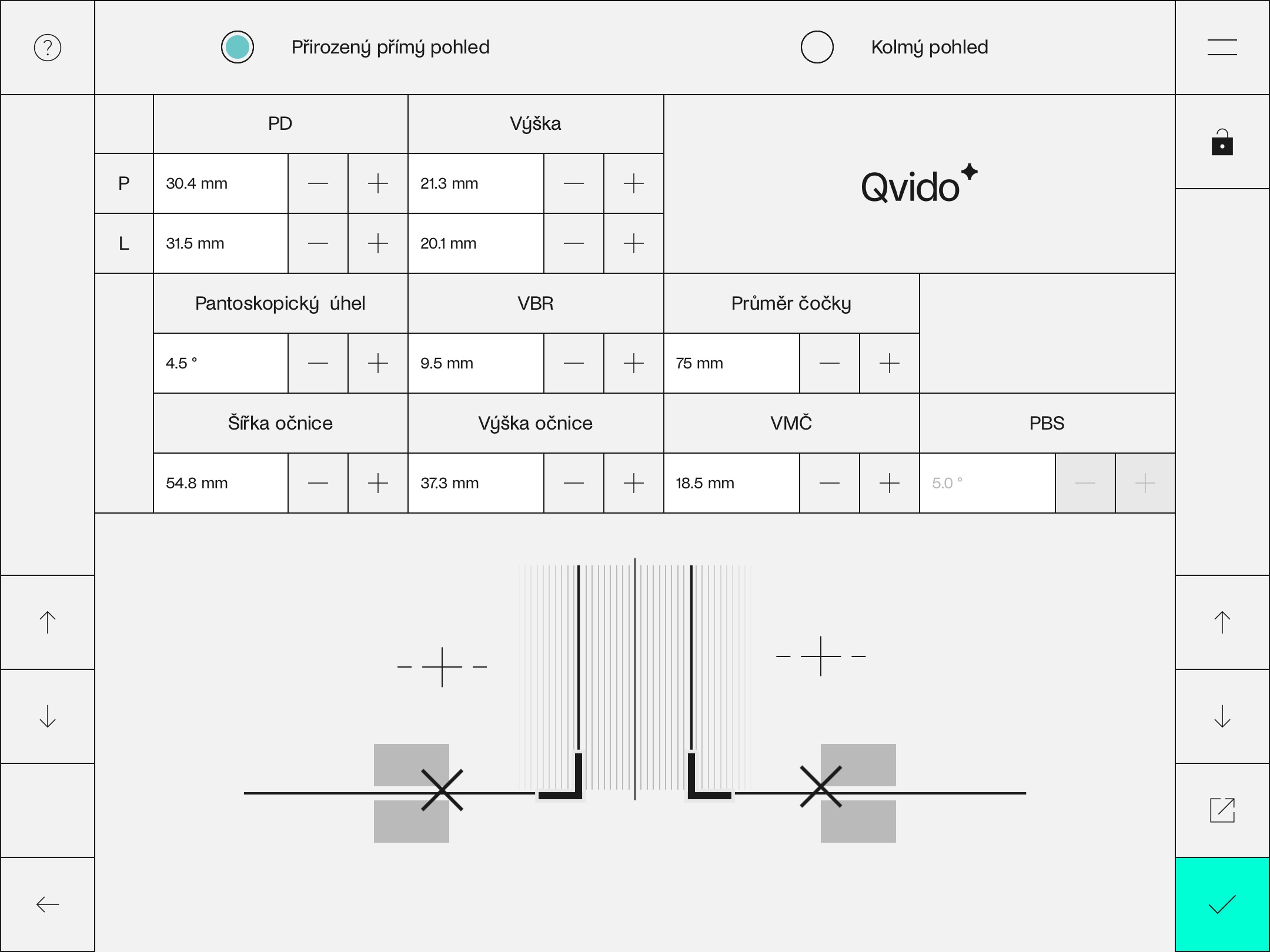
- Optimální bod průhledu můžete určit umístěním obruby s demo čočkami na displej. Aby se zamezilo nesprávným zadáním náhodným dotykem plochy, může se použít zámek obrazovky. Potom vyrovnejte obrubu podle zobrazené šablony. Vyrovnejte střed nosníku podle středového ukazatele. Vyrovnejte vnitřní okraje obruby, aby lícovaly s ukazateli vnitřních okrajů šablony.
- Lehce zatlačte na obrubu, aby rovně přilehla k ploše. Potom pomocí fóliového pera zakreslete na demo čočky bod průhledu potřebný pro výrobu (přirozený přímý nebo kolmý směr pohledu).
- ·Předejte brýle zákazníkovi. Zkontrolujte v nasazeném stavu označenou polohu na čočce ve srovnání se skutečnou polohou zornice zákazníka.
- Pokud je třeba označení opravit, požádejte zákazníka, aby vám vrátil obrubu. Poté odemkněte plochu softwaru opětovným klepnutím na tlačítko zámku. Po korekci hodnot zopakujte proces přenosu pomocí aktualizované šablony.
Centrační hodnoty

Přirozený přímý pohled / kolmý pohled vpřed: Zde lze přepínat mezi hodnotami pro přirozený přímý směr, resp. kolmý směr pohledu.
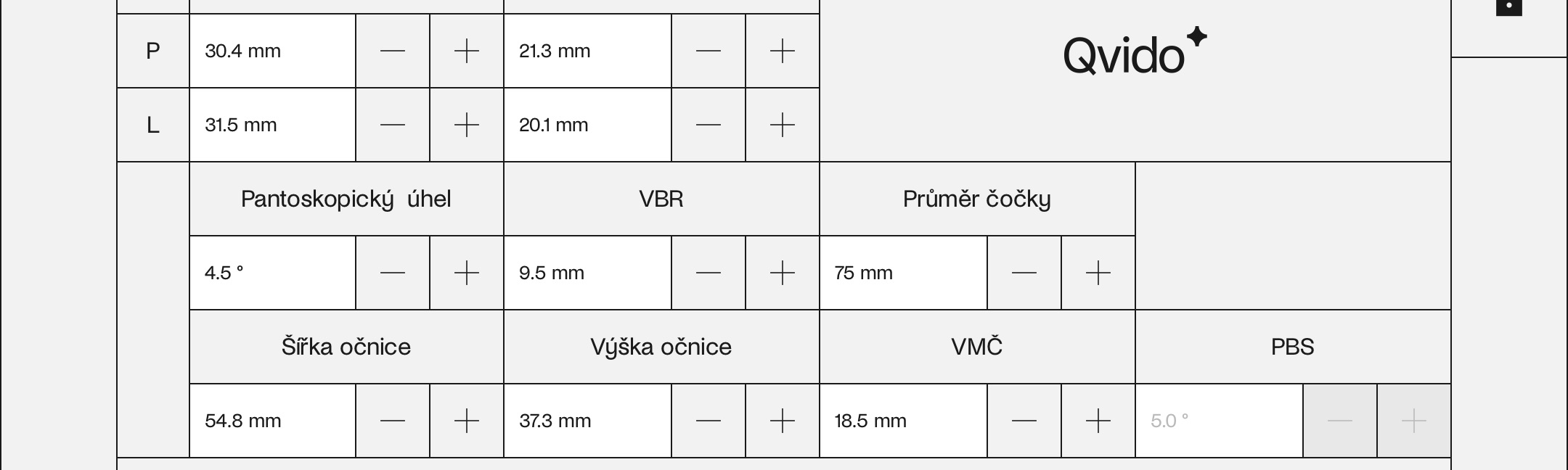
Tlačítka a funkce:
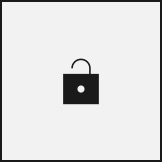
Zámek: Zamkněte/Odemkněte klepnutím na zámek.
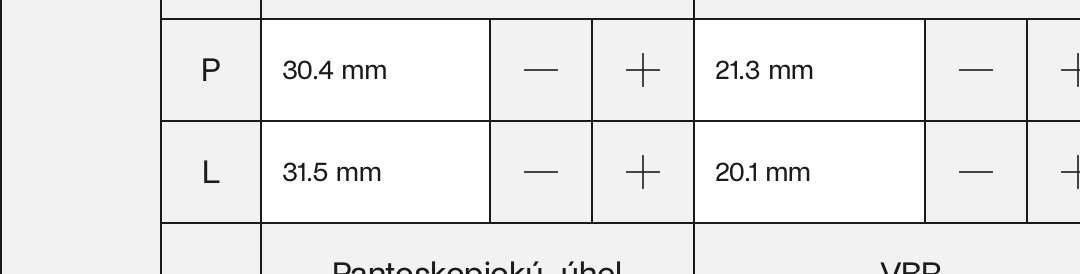
Plus/minus: Zde můžete zvýšit nebo snížit jednotlivé měřené hodnoty v krocích po 0,5 mm.
Centrovací šablona
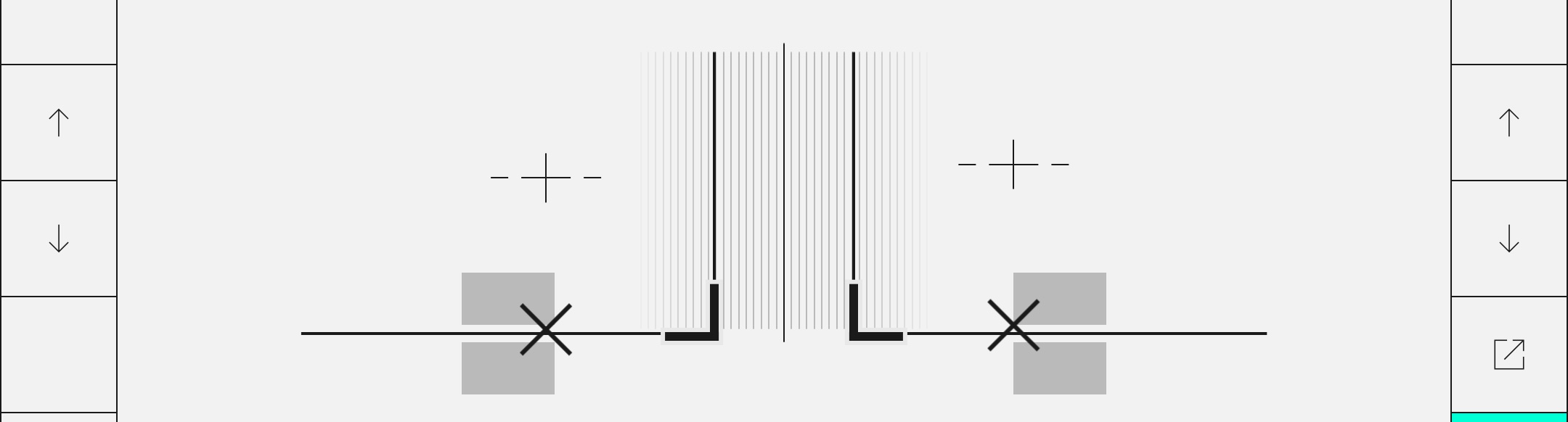
Tlačítka a funkce:
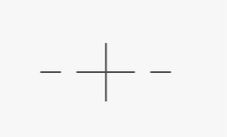
Označení bodu průhledu: při nastavení kolmého pohledu
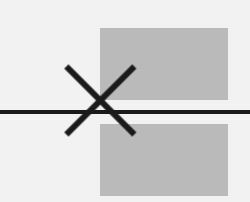
Měřicí bod pro vzdálenost hM: Výška podle systému měřicích linií
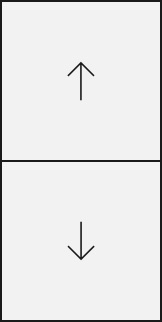
Tlačítka se šipkami: Pomocí těchto tlačítek může být měřicí bod určen vertikálně v jemnějších krocích.
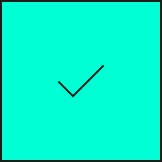
Ukončení: Ukončení měření pro tohoto zákazníka a tyto brýle.
Funkce tisku
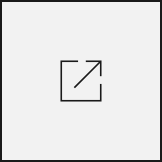
Kliknutím na „Tisk a export“ exportujete naměřená data.
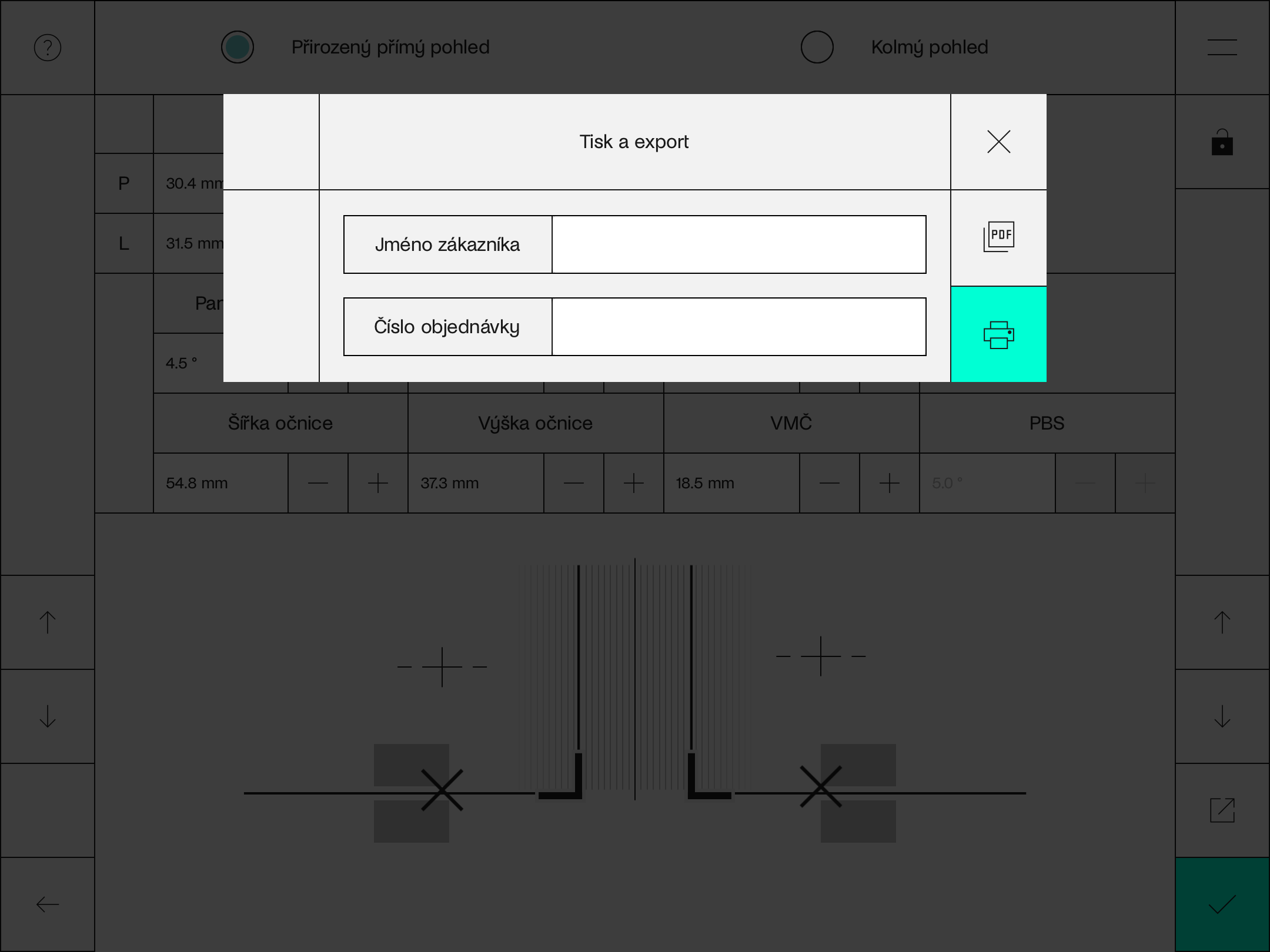
"Jméno zákazníka" a "Číslo objednávky" jsou volitelné.

PDF: Vyberte umístění pro uložení naměřených dat.
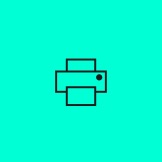
Tiskárna: Vyberte tiskárnu pro tisk naměřených dat.
Varovná upozornění a chybové zprávy
Varovná upozornění
Software upozorňuje na neobvyklá naměřená data. Tato varování jsou zobrazena následovně, slouží pouze jako upozornění pro vás:
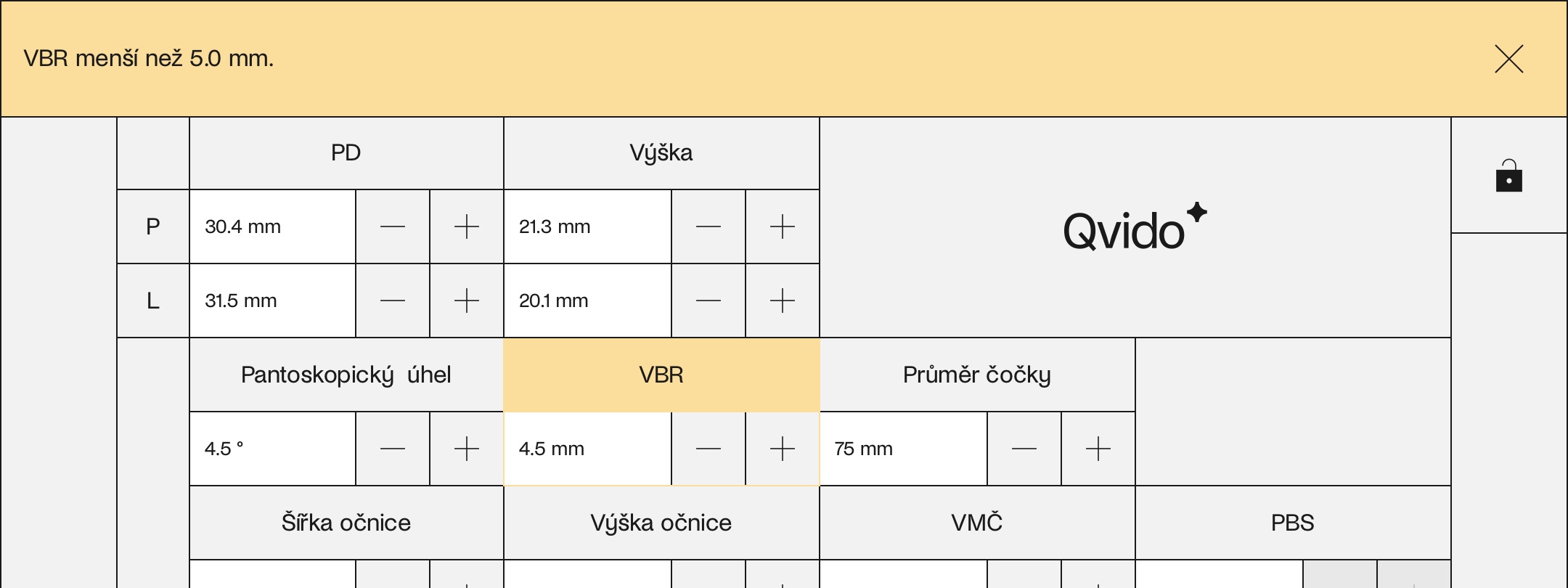
Konečné posouzení a případná oprava naměřených dat je samozřejmě ve vaší odpovědnosti.
Seznam možných varovných upozornění:
- PD vlevo se jeví velmi malá.
- PD vpravo se jeví velmi malá.
- PD vlevo se jeví velmi vysoká.
- PD vpravo se jeví velmi vysoká.
- Velká odchylka mezi PD vlevo a vpravo: více než 3 mm.
- VBR menší než 5 mm, VBR větší než 22 mm.
Chybové zprávy a odstraňování chyb
Software generuje o určitých událostech zprávy, které upozorňují na nesprávné ovládání uživatelem nebo nesprávné provádění v softwaru.
Tyto chybové zprávy jsou vždy zobrazeny jako text na horním okraji obrazovky a jsou označeny jasně červenou barvou celé obrazovky, například:
Mohou se vyskytnout následující upozornění a chybové zprávy. Postupujte podle uvedených pokynů, aby byl problém odstraněn:
| Chybová zpráva | Odstraňování chyb |
|---|---|
Toto zařízení není podporováno. |
Obraťte se na vaši podporu IT. Informace o zařízeních aktuálně podporovaných společností Oaktree Technologies naleznete zde: Systems Requirements |
Instalace je chybná. |
Podporu při řešení problému získáte na adrese email. |
Kamera není připravena. |
Počkejte prosím chvíli a zkuste to znovu. |
Přístup ke kameře je vypnutý. Povolte prosím přístup, viz pokyny. |
V nastaveních vašeho iPadu pro aplikaci Qvido je deaktivován přístup ke kameře. Otevřete prosím v iPadu 'Nastavení' a zvolte 'Qvido' ze seznamu vlevo. Poté nastavte přepínač 'Kamera' na 'Zapnuto'. |
Pořídili jste snímek příliš blízko u zákazníka. |
Nebyla dodržena potřebná vzdálenost od zákazníka. Opakujte prosím poslední snímek s dodržením specifikované vzdálenosti: Snímek zepředu: 30 – 50 cm Snímek z boku: 40 – 60 cm |
Pořídili jste snímek příliš daleko od zákazníka. |
Nebyla dodržena potřebná vzdálenost od zákazníka. Opakujte prosím poslední snímek s dodržením specifikované vzdálenosti: Snímek zepředu: 30 – 50 cm Snímek z boku: 40 – 60 cm |
Měření nemohlo být vymazáno. |
Zkuste prosím znovu vymazat. Pokud problém přetrvává, získáte podporu na adrese email. |
Chyba při analýze obrazu. |
Opakujte prosím poslední snímek. |
Přenos dat se nezdařil. |
Naměřená data nemohla být přenesena. Zkuste to prosím znovu. |
Opakujte prosím poslední snímek. |
Zkontrolujte, že zákazník a kamera tabletu jsou přibližně v jedné ose nebo jsou vzájemně kolmo. |
Úhel mezi zákazníkem a kamerou tabletu byl příliš velký. |
Zkontrolujte, že zákazník a kamera tabletu jsou přibližně v jedné ose nebo jsou vzájemně kolmo. |
Chyba snímku. |
Pořiďte prosím nový snímek. |
Chyba při pokračování měření. |
Dříve zahájené měření nebylo možné obnovit a bylo odstraněno. Začněte prosím měření znovu. |
Centrační násada nebyla rozpoznána. |
Zkontrolujte, že zákazník a kamera tabletu jsou přibližně v jedné ose nebo jsou vzájemně kolmo. |
Interní chyba. |
Podporu při řešení problému získáte na adrese email. |
Neočekávaná chyba |
Podporu při řešení problému získáte na adrese email. |
IT bezpečnost
Aplikace Qvido běží lokálně na přidruženém iPadu a neukládá žádná data. Pro aplikaci nejsou shromažďovány ani ukládány žádné osobní údaje. Po ukončení průběhu jsou vždy všechny zjištěné hodnoty a fotografie odstraněny. Nejsou vytvářeny žádné zálohy.
Pokud se použije automatizovaný přenos do externího systému, je tento externí systém zodpovědný za zajištění IT bezpečnosti a ochranu osobních údajů mimo aplikaci Qvido.
Požadavky na IT prostředí
Aktuální požadavky na IT prostředí jsou popsány zde: Systems Requirements
Potřebná opatření pro IT bezpečnost
Ujistěte se, že iPad s nainstalovanou aplikací Qvido je integrován do sítě, která je přístupná pouze interním zaměstnancům.
Postup v případě ztracených nebo odcizených autentizačních prvků
Zkontrolujte, že ověřovací prvky (přístupová data) poskytované společností Oaktree jsou přístupné pouze oprávněným osobám. Zjistíte-li, že k těmto údajům měly přístup neoprávněné osoby, neprodleně to nahlaste svému IT oddělení a výrobci. Společnost Oaktree Technologies zablokuje ovlivněné přístupové údaje a poskytne nové.
Čištění a dezinfekce
Před a po každém použití centrační násady je třeba násadu otřením důkladně očistit a dezinfikovat. Noste při tom osobní ochranné prostředky (pevné rukavice, vodoodpudivý ochranný plášť, obličejovou masku nebo ochranné brýle a masku).
Pro čištění centrační násady použijte dezinfekční prostředek na bázi alkoholů a kvartérních sloučenin, nefixující proteiny, uvedený v seznamu VAH, s čisticím účinkem pro čištění a dezinfekci otřením (např. CaviWipes firmy Metrex), plně demineralizovanou vodu (podle doporučení KRIN KO / SÚKL bez fakultativních patogenních mikroorganismů) a utěrku nepouštějící vlákna (např. Braun Wipes Eco).
Před a po každém použití centrační násady proveďte následující kroky:
- Při dezinfikování důkladně otřete povrchy produktu dostatečným množstvím dezinfekčních ubrousků.
- Zajistěte, aby během dezinfekčního procesu byly dosažitelné všechny povrchy, drážky a zářezy na produktu a aby byly zcela navlhčené.
- Nechte dezinfekční prostředek působit po dobu expozice stanovenou výrobcem dezinfekčního prostředku.
- Utěrku nepouštějící vlákna navlhčete plně demineralizovanou vodou a produkt zcela otřete, abyste odstranili veškeré zbytky dezinfekčního prostředku.
- Produkt osušte utěrkou nepouštějící vlákna.
Údržba/servis
Oaktree Technologies poskytuje pravidelné aktualizace aplikace Qvido. Stahování a instalace těchto aktualizací se provádí automaticky podle obecně definovaných aktualizačních mechanismů vašeho iPadu. Aby bylo možné tyto mechanismy zajistit, musí být tablet pravidelně připojen k internetu prostřednictvím síťového připojení.
Odinstalace a likvidace
Odinstalace aplikace
V případě potřeby lze aplikaci Qvido odinstalovat prostřednictvím obecných mechanismů odinstalace systému Apple iOS. Postupujte podle pokynů na vašem iPadu pro odinstalaci aplikací. Správné odinstalování také odstraní všechna data a informace z aplikace.
Recyklace a likvidace centrační násady
Centrační násada je vyrobena z polyamidu (PA6) a lze ji recyklovat podle recyklačního kódu 07 pro polyamidy.


Nejprve odstraňte všechny pryžové díly (horní a dolní gumové koncovky), které jsou vyrobeny z polyuretanu (PUR) a nelze je recyklovat. Zlikvidujte gumové koncovky s běžným komunálním odpadem.
Technické údaje
Výkonové údaje a přesnost měření
Aplikace Qvido podporuje optika/optometristu při určování následujících centračních dat se specifikovanou možnou přesností:
| Hodnota | Přesnost |
|---|---|
Pupilární distance vpravo |
0,1 mm |
Pupilární distance vlevo |
0,1 mm |
Výška centrace vpravo |
0,1 mm |
Výška centrace vlevo |
0,1 mm |
Vzdálenost čočky od vrcholu rohovky |
0,1 mm |
Pantoskopický úhel |
0,1 stupně |
Úhel prohnutí obruby |
1 stupeň |
Šířka očnice |
0,1 mm |
Výška očnice |
0,1 mm |
Průměr čočky |
5 mm |
Komunikační rozhraní a protokoly
Informace o komunikačních rozhraních a protokolech naleznete zde: URL Scheme
Materiály centrační násady
Centrační násada je vyrobena z následujících materiálů:
- Měřicí násada a zajišťovací jezdci: TEKUMID B H9 GK6 LW (Tekuma)
- Gumové koncovky: Elastollan 1180 A (BASF)
Všechny použité materiály jsou prokazatelně biokompatibilní v souladu s normou ISO 10993.
Použité symboly
| Symbol | Význam |
|---|---|
 |
Pozor: možné nebezpečí s následným menším nebo středním poškozením |
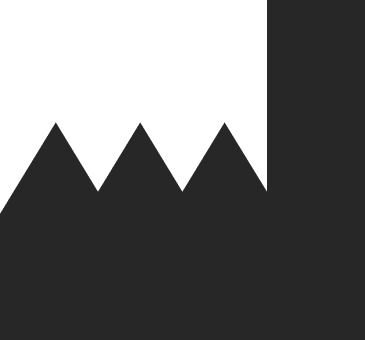 |
Výrobce |
Kontakt a podpora
Potřebujete pomoc nebo máte dotaz na Qvido společnosti Oaktree Technologies?

 Back
Back