(FR) Manuel d’Utilisation
Manuel d’utilisation Qvido version 3.3.1. – date : 29 septembre 2023
Nous vous remercions d’utiliser Qvido, le systeme de centrage vidéo de Oaktree Technologies GmbH.
Qvido permet de déterminer les mesures optométriques requises pour la production de lunettes de vue. Le système se compose d’une appli numérique mobile fonctionnant sur un iPad et d’une branche de mesure physique. Les deux ne peuvent être utilisés qu’ensemble. Les utilisateurs du produit sont des opticiens formés.

Une manipulation et une utilisation incorrectes peuvent entraîner des dangers et des dommages. Nous vous demandons donc de lire attentivement ce mode d’emploi et de le suivre scrupuleusement. Les utilisateurs du Qvido devraient toujours l’avoir à portée de main. Pour éviter les dommages corporels et matériels, veuillez également respecter les consignes de sécurité.
Si vous avez des questions concernant le contenu de ce manuel ou l’utilisation du produit, veuillez contacter votre distributeur.
L’équipe Qvido
Toutes les versions du mode d’emploi peuvent être téléchargées sur notre site Web ou demandées auprès du fabricant: Help/Support
Coordonnées du fabricant:
Oaktree Technologies GmbH
Versmannstrasse 2
20457 Hamburg, Germany
Utilisation prévue
Pour que les verres de lunettes corrigent de manière optimale la mauvaise acuité visuelle d’un patient, un opticien détermine certaines données de centrage telles que l’écart pupillaire et la hauteur du regard, sur la base desquelles les verres sont fabriqués de manière individuelle afin qu’ils aient la position correcte dans la monture. Qvido permet de réaliser ce processus de manière numérique et très précise.
Le centrage des lunettes est l’alignement optimal entre l’axe optique principal des yeux (milieu de la pupille) et l’axe optique des verres corrigés. Même la plus petite divergence entre les deux axes détériore la performance visuelle et l’objet vu apparaît déformé ou flou.
Le centrage de tous les paramètres techniques sur l’axe optique principal est l’une des tâches optiques de précision les plus importantes d’un opticien. Si le centrage n’est pas effectué avec précision, même des verres fabriqués pour offrir une correction parfaite ne sont pas pleinement efficaces, mais ont un effet dérangeant.
Les données de centrage d’un patient peuvent également être déterminées manuellement. La position de la pupille est déterminée de façon itérative par l’opticien qui l’inscrit au stylo sur les deux verres et qui vérifie ensuite que l’axe optique principal des yeux et l’axe optique des verres soient correctement alignés en réalisant un contrôle manuel du regard des deux côtés. Les valeurs sont ajustées par petits pas jusqu’à ce qu’une certaine précision soit atteinte. Le logiciel de Qvido fournit une bonne estimation de la position des pupilles pour un utilisateur expérimenté, ce qui accélère considérablement le processus de centrage.
Qvido se compose d’une appli mobile et d’une branche de mesure physique qui est fixée aux lunettes du patient pendant le centrage. La branche de mesure contient un certain nombre de marquages qui aident au calcul des paramètres de centrage.
Champ d'application
Qvido peut être utilisé pour tout ajustement optométrique de lunettes par un opticien.
Qvido peut être effectué dans les locaux habituels d’un opticien. Il convient d’assurer que l’éclairage est suffisant.
Restrictions
Pour les demi-lunes, les lunettes d’enfants en bas âge, les lunettes protectrices de travail et les verres bifocaux, Qvido doit uniquement être utilisé pour déterminer l’écart pupillaire, et la hauteur du regard doit être mesurée manuellement.
Chez les patients souffrant de troubles posturaux graves, un contrôle de plausibilité très minutieux doit être effectué par l’opticien. L’opticien doit toujours évaluer la situation subjective sur la base de ses connaissances spécialisées et la corriger manuellement si nécessaire.
Groupe cible prévu
Les personnes présentant une amétropie qui souhaitent utiliser des lunettes pour la corriger.
Utilisateurs prévus
L’utilisation du produit sur le patient doit être effectuée par un opticien. Des spécialistes doivent être formés à l’adaptation des verres. Une formation spécifique au produit des utilisateurs par le fabricant est nécessaire – un manuel d’instruction et une aide interne au sein de l’appli sont disponibles pour informer l’utilisateur sur la manipulation correcte.
Consignes de sécurité importantes
Important! Lisez attentivement toutes les consignes de sécurité avant d’utiliser le produit. Suivez les consignes de sécurité pour éviter toute blessure.

Le matériau d’emballage peut avoir des bords tranchants. Faites attention à ne pas vous blesser dessus. Veillez également à ce qu’aucun matériau d’emballage ne colle à la branche avant de l’utiliser. Éliminez tous les résidus et nettoyez correctement la branche de mesure avant la première utilisation (voir chapitre «Nettoyage»).

Si la branche de mesure est incomplète ou endommagée, elle ne doit pas être utilisée. Pour vérifier que la branche est complète, vous trouverez la dénomination des différentes pièces dans le présent mode d’emploi. Assurez-vous également que les points de marquage sont intacts, propres et bien visibles.

Lors de son utilisation, assurez-vous que la branche de mesure soit fixée à la monture des lunettes conformément au mode d’emploi et que les attaches de la monture et les curseurs soient correctement et fermement en place. Ce faisant, veillez à ce que la branche de mesure ne soit pas pliée, sinon une utilisation correcte n’est plus possible. Veillez également à ne pas exercer de force excessive sur les lunettes. Elles pourraient se briser et causer des blessures.

Pour éviter d’endommager la branche de mesure, rangez toujours la branche de mesure dans la coque protectrice prévue à cet effet.

Veuillez nettoyer la branche de mesure avant et après chaque utilisation conformément aux instructions du chapitre «Nettoyage» afin d’éliminer tout résidu bactéricide ou virucide sur la branche de mesure.

Avant de l’utiliser, vérifiez si la branche de mesure présente des arêtes tranchantes. Si c’est le cas, il s’agit d’une erreur de production. Dans ce cas, ne pas utiliser la branche et l’éliminer.

Lors de son utilisation, il est important que la branche de mesure soit correctement et solidement fixée à la monture des lunettes afin de permettre une mesure précise et d’assurer que le patient ne se blesse pas.

Le patient doit mettre lui-même les lunettes équipées de la branche de mesure. Demandez au patient de faire cela avec précaution, en fermant les yeux pour éviter toute blessure.

Si, pour une raison quelconque, les valeurs optométriques souhaitées ne peuvent être déterminées ou si la mesure est interrompue, veuillez répéter la mesure. Cela s’applique également aux opérations où les photos prises sont de mauvaise qualité.

S’il est nécessaire ou utile de saisir ou d’ajuster certaines valeurs manuellement, assurez-vous que ces valeurs sont valables et correctes d’un point de vue ophtalmique. Vérifiez toujours les résultats de chaque utilisation manuellement et assurez-vous de l’exactitude de ces données concernant votre patient.
Description du produit
Principe de fonctionnement du produit
Qvido se compose d’une appli numérique (SCV) installée sur un iPad et d’une branche de mesure physique. Pour déterminer les données de centrage, l’opticien fixe cette branche de mesure aux lunettes choisies par le patient. Le patient met les lunettes équipées de la branche de mesure et l’opticien prend une photo frontale et latérale du patient à l’aide de l’appli. L’opticien utilise ensuite l’appli pour déterminer les paramètres optométriques suivants :
- Écart pupillaire gauche et droite
- Hauteur du regard gauche et droite
- Distance œil-verre
- Inclinaison vers l’avant
- Galbe de la monture
- Hauteur et largeur des verres
- Diamètre du verre
L’appli est conçue pour être très simple et conviviale, et aide l’opticien à déterminer les paramètres grâce à un processus prédéfini et des fonctions évidentes.
Les valeurs déterminées par l’appli peuvent être transférées à un système tiers via une interface générique. Ce transfert est automatisé via une interface générique qui peut être adaptée individuellement au système de l’utilisateur par son département TI. Une fois les valeurs déterminées, toutes les données et images sont supprimées. Vous pouvez démarrer une nouvelle application.
Étendue de la livraison et pièces de rechange
Oaktree Technologies fournit les composants suivants pour Qvido:
- Appli de Qvido (format numérique, par téléchargement)
- Branche de mesure de Qvido (élément physique, par expédition)
Composants requis
- Un iPad des appareils supportés avec une installation de la dernière application Qvido voir System Requirements
- L’appli de Qvido est fournie par voie numérique par Oaktree Technologies sous forme de téléchargement sur l’App Store Connect du client. Les informations nécessaires au téléchargement et à l’installation seront fournies au service informatique du client après la conclusion du contrat.
- La branche de mesure Oaktree est physiquement envoyée au client:

- Un stylo pour marquer le point de vision central sur les verres des lunettes (non inclus dans la livraison):

La Qvido branche de mesure
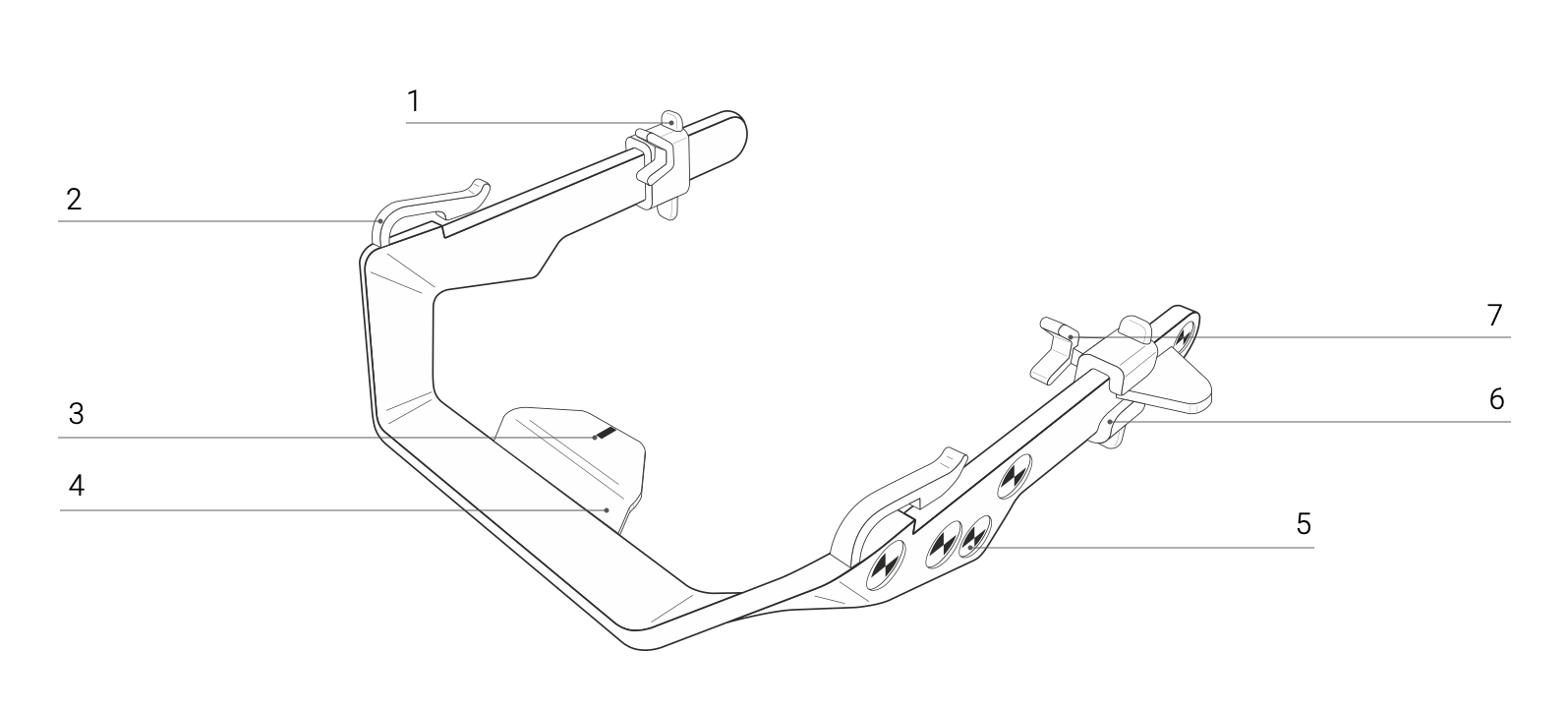
- Curseur
- Attache monture (œillet en caoutchouc supérieur inclus)
- Indicateur du milieu
- Traverse
- Point de marquage
- Curseur
- Support de monture (œillets en caoutchouc inférieurs inclus)
Dimensions de l’emballage et poids de la branche de mesure
| Catégorie | Indication |
|---|---|
Dimensions de l’emballage de la branche de mesure (H x L x P) |
14 x 14 x 4 cm |
Poids avec emballage inclus |
30 g |
Stockage de la branche de mesure avant et après utilisation
- Posez toujours la branche de mesure dans la coque protectrice fournie. Rangez-les avec soin.
- La branche de mesure est un instrument fragile. Elle fournit des mesures imprécises si elle est tordue ou endommagée.
- Veillez également à ce que les points de marquage ne soient pas sales et soient bien visibles. Les mesures ne seront précises que si ces conditions sont respectées.
Pièces de rechange
Vous pouvez commander les œillets en caoutchouc supérieurs de l’attache monture et les œillets en caoutchouc inférieurs des curseurs comme pièces de rechange :
- Œillets supérieurs en caoutchouc; numéro d’article 010
- Œillets en caoutchouc inférieurs, numéro d’article 020
Instructions : retirez avec précaution les anciens œillets s’ils sont encore fixés à la branche. Insérez avec précaution les nouveaux œillets sur les attaches monture ou sur les curseurs. Il s’agit d’un simple principe d’enfichage – la forme des œillets en caoutchouc leur permet de rester en place.
Mise en marche
Installation
L'application Qvido est livrée numériquement et peut être installée sur n'importe quel iPad pris en charge. Vous trouverez ici des détails sur la configuration actuellement requise ainsi que les exigences relatives à l’environnement réseau: System Requirements
L’accès au téléchargement de l’appli est spécifique au client et est fourni par le fabricant conformément au contrat correspondant. L’installation peut être effectuée par tout utilisateur de l’iPad qui a accès aux données du contrat.
Si le client souhaite intégrer le logiciel dans un système de commande individuel, les paramètres de centrage déterminés peuvent être transférés automatiquement via une interface générale. Le mode de connexion est décrit ici: URL Scheme Documentation
Cette connexion peut être effectuée par un expert en informatique qui possède des connaissances en matière d’adaptation des interfaces.
Si vous avez d’autres questions concernant le téléchargement, l’installation et la connexion à d’autres systèmes, veuillez contacter votre département IT Support.
Clef de licence
Vous pourrez accéder à l’application au moyen d’une clef de licence constituée de chiffres et de lettres. Nous vous l’enverrons par courrier électronique.
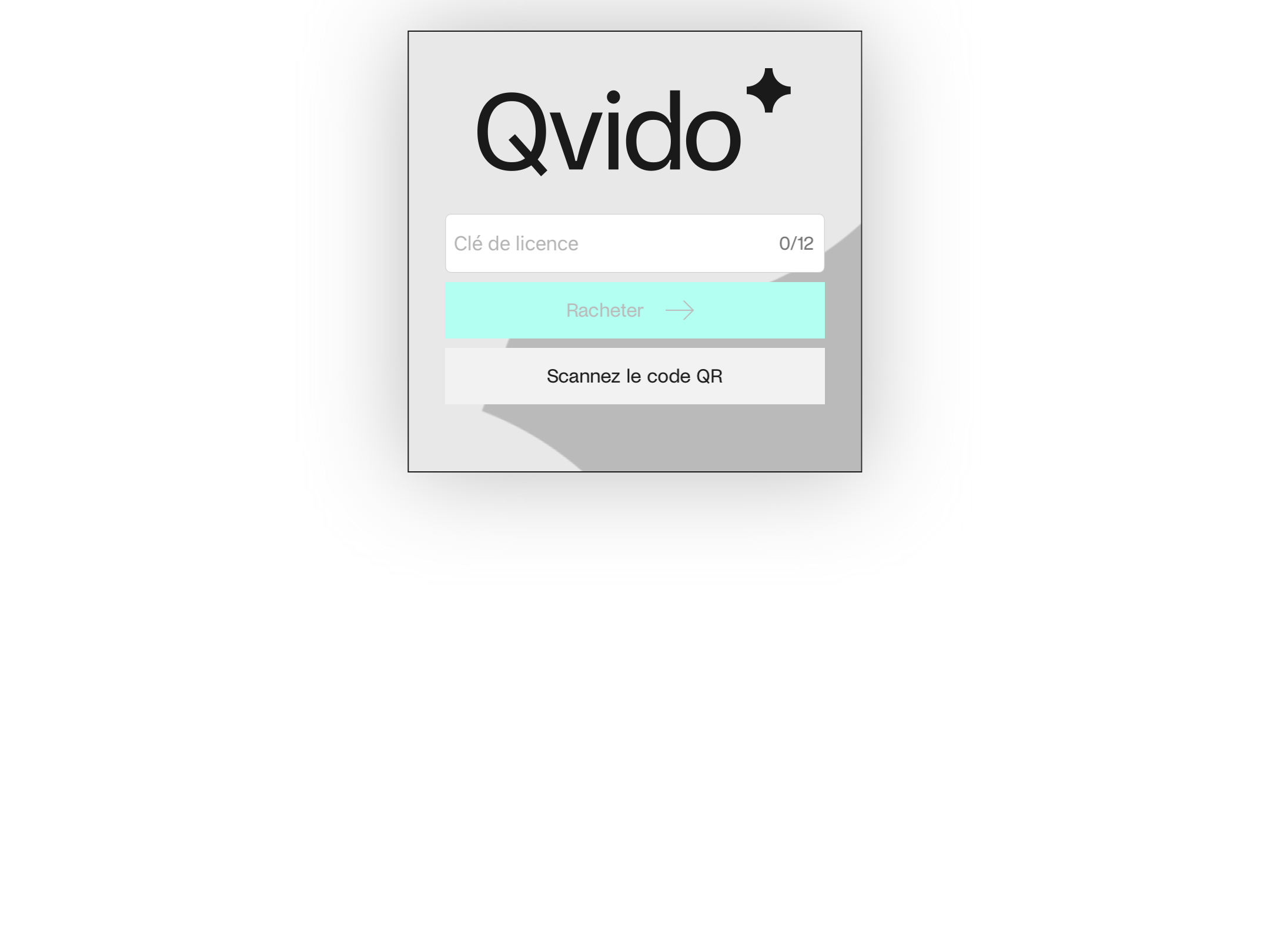
Copiez-y la clef de licence figurant dans le message électronique et validez. Vous pouvez aussi bien scanner le code QR figurant dans le message électronique ; dans ce cas, la vérification s’effectue automatiquement.
Le nombre des accès possibles avec cette clef de licence dépend du type de contrat.
Retrait du support de transport et emballage de la branche de mesure
Avant d’utiliser la branche de mesure pour la première fois, retirez et jetez l’emballage et le gabarit en carton inclus pour le transport. Conservez la coque protectrice en plastique incluse dans l’emballage. Elle peut être utilisée à des fins d’entreposage sûr.
Placez toujours la branche de mesure dans la coque protectrice en plastique prévue à cet effet et incluse dans la livraison. Rangez les deux à portée de main. Avant l’utilisation, assurez-vous que les points de marquage sont intacts et bien visibles. Les mesures ne seront précises que si ces conditions sont respectées.
Vérification du bon fonctionnement
L’appli Qvido a été correctement installée si elle affiche l'écran d'accueil suivant:
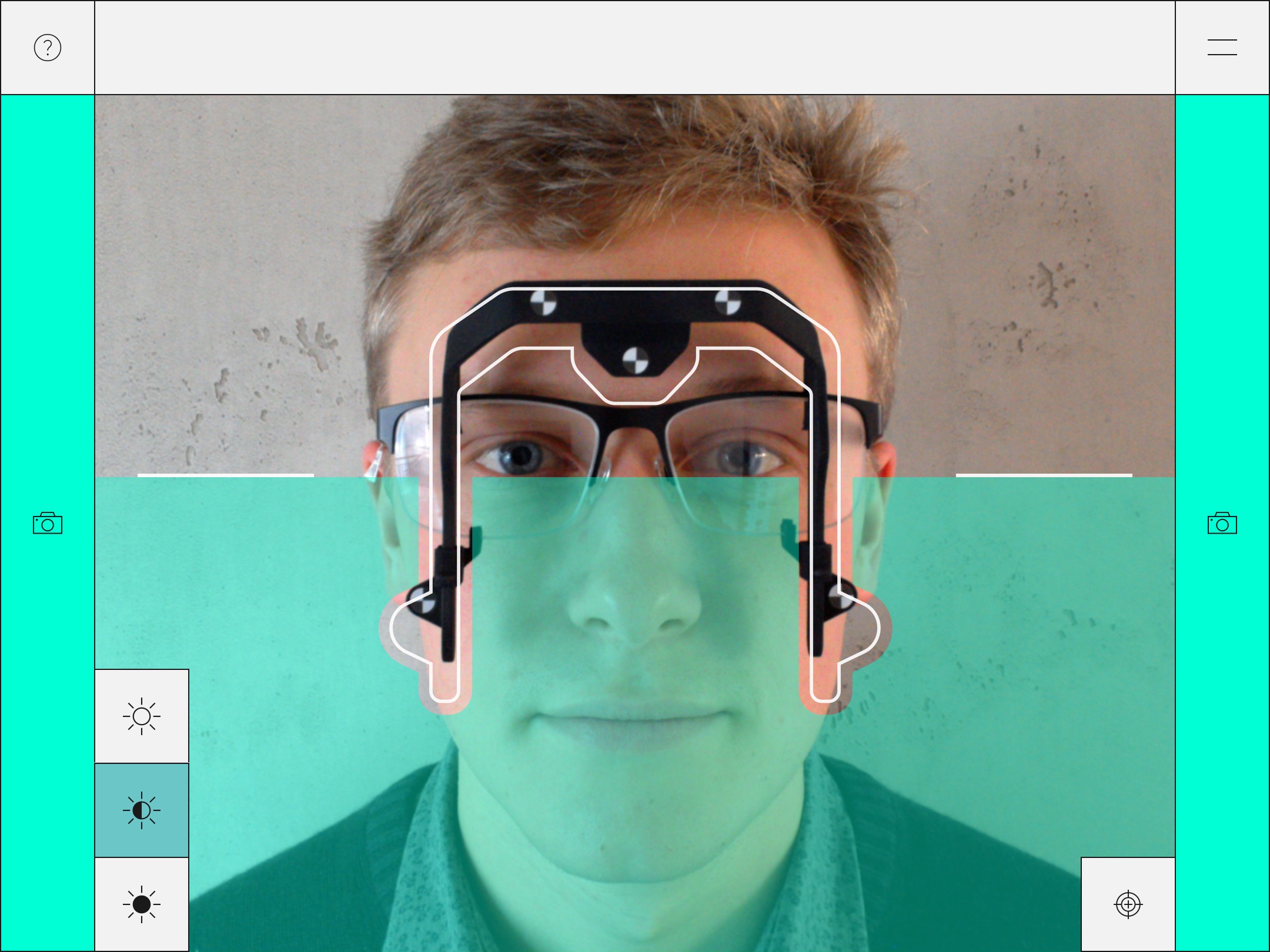
Fonction d'aide
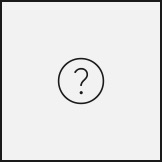
Le bouton d'aide en haut à gauche permet d'obtenir à tout moment une aide contextuelle pour chaque étape de l'application. Il est possible de quitter l'aide en cliquant sur le bouton de fermeture en haut à droite.
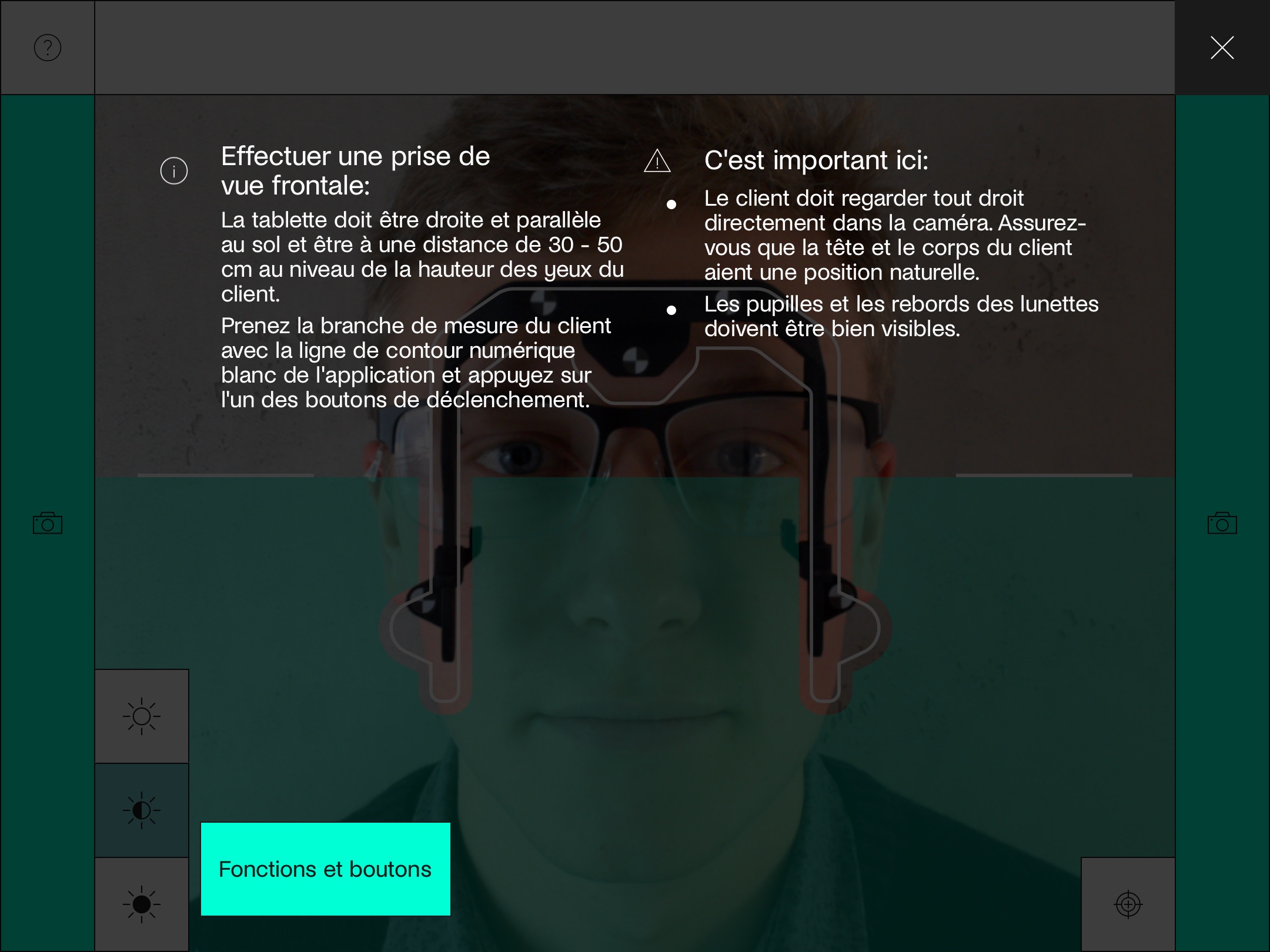
Mit "Funktionen und Buttons" können Sie weitere Informationen zu den einzelnen Bedienelemente abrufen.
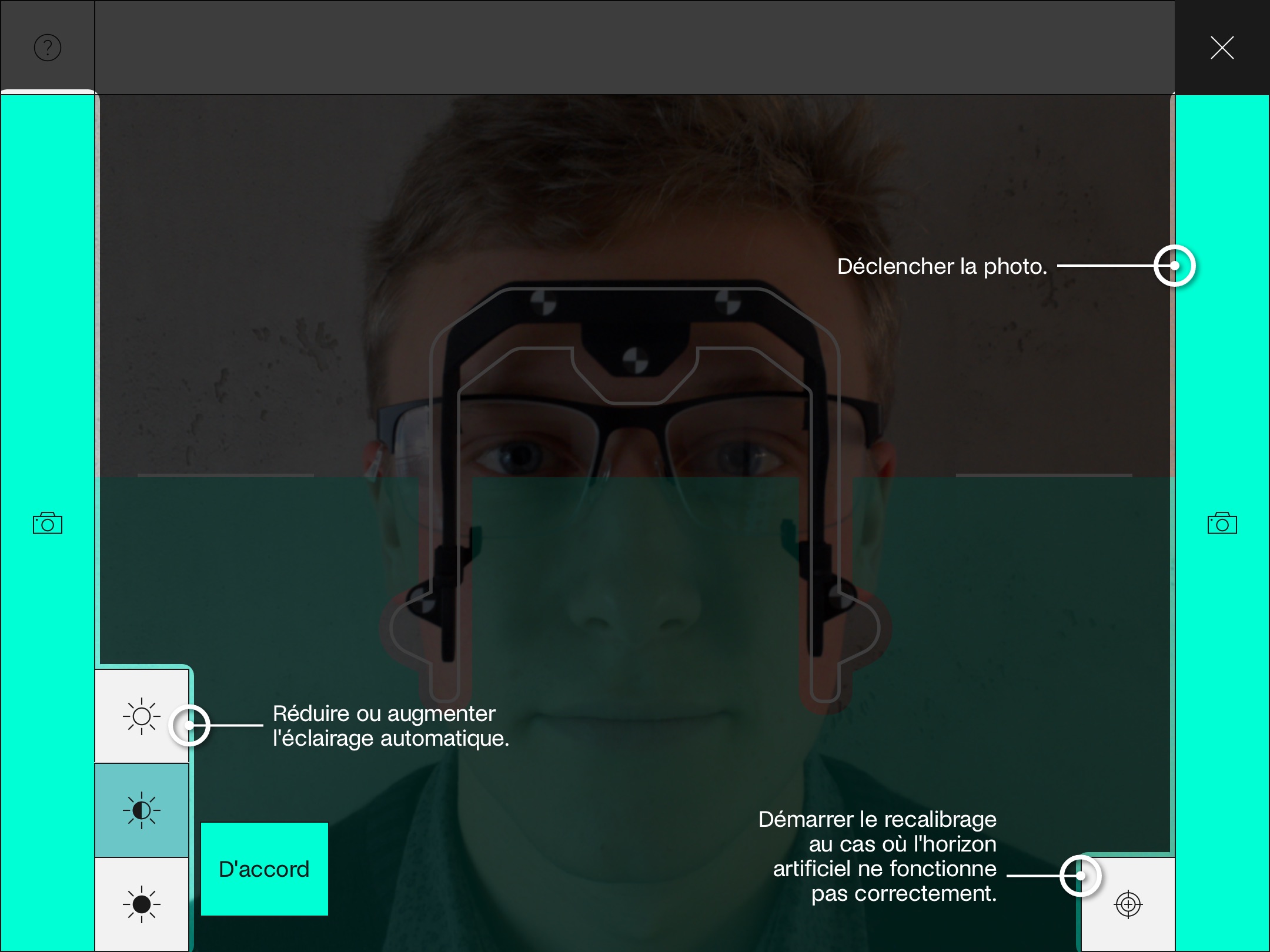
Informations sur l'application
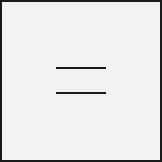
L'icône de menu en haut à droite permet d'accéder à des informations et des fonctions supplémentaires :
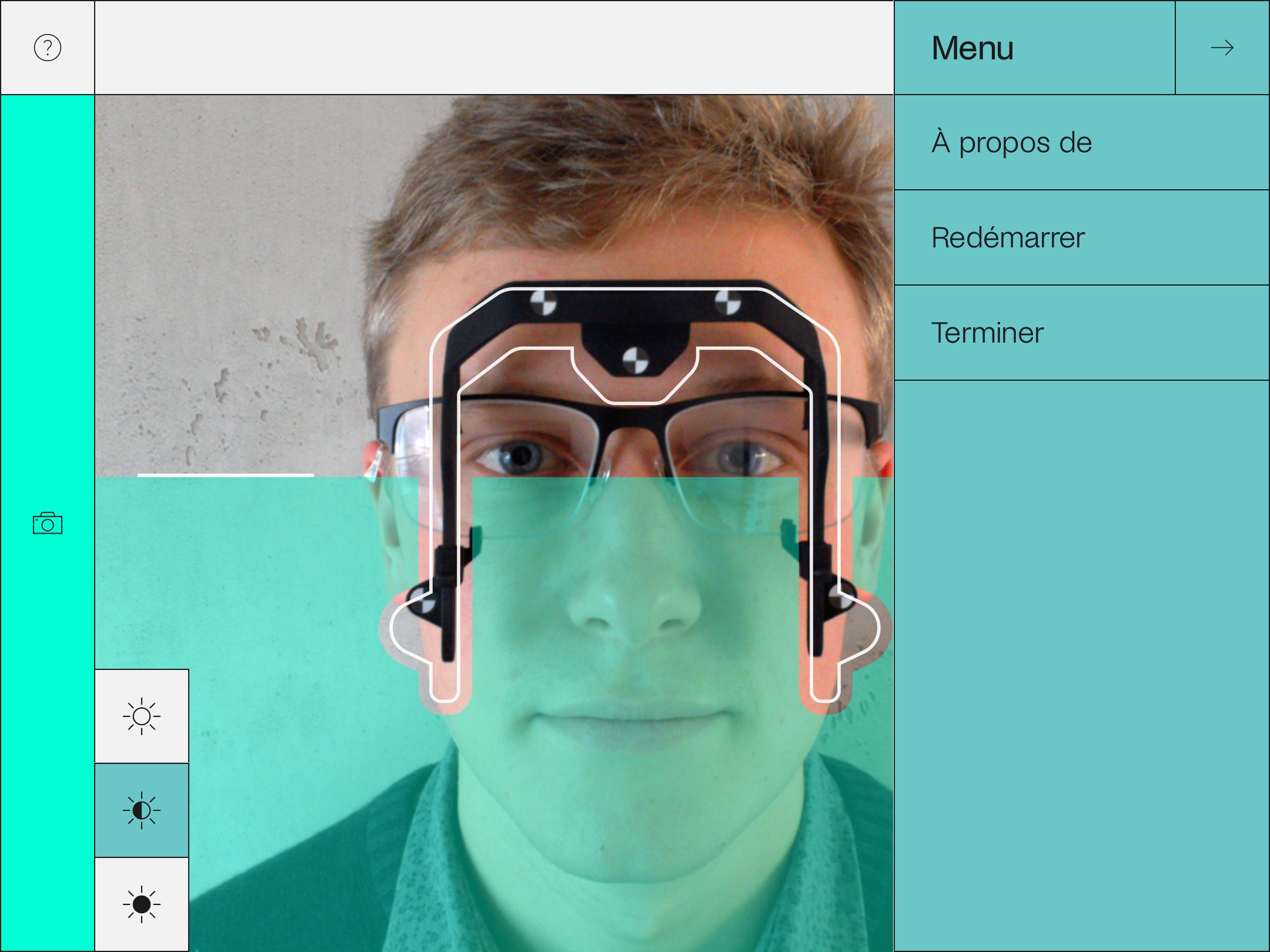
- A propos de : détails sur la version actuelle et le fournisseur de l'app.
- Redémarrage : La mesure actuelle est interrompue et une nouvelle procédure est lancée.
- Terminer : L'app est fermée. Les valeurs éventuellement disponibles ne sont pas enregistrées.
Préparation et déroulement d’une application
Fixer la branche de mesure sur la monture
- Avant de fixer la branche de mesure sur la monture, faites glisser les deux curseurs dans la direction indiquée jusqu’à la butée.
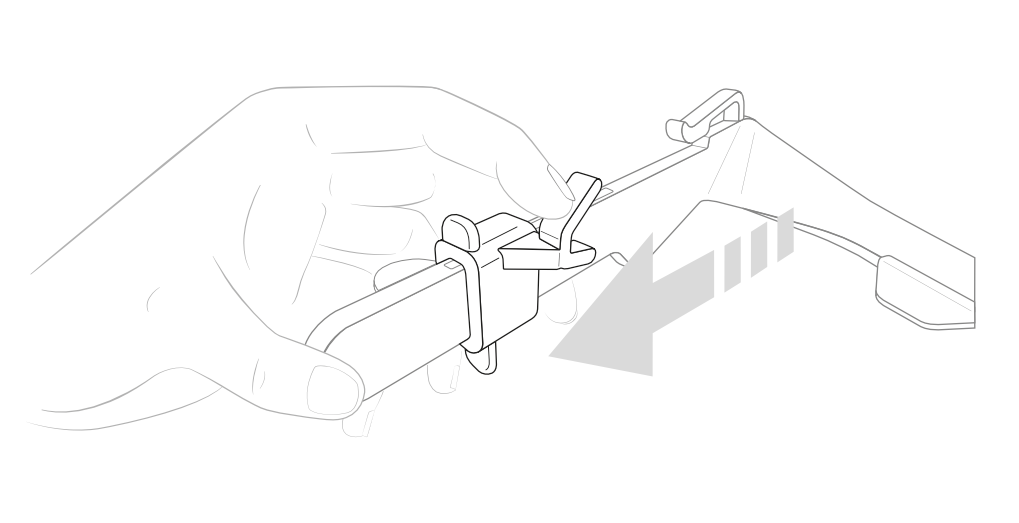
- Tenez la branche de mesure par la traverse, sa face avant orientée vers le bas:
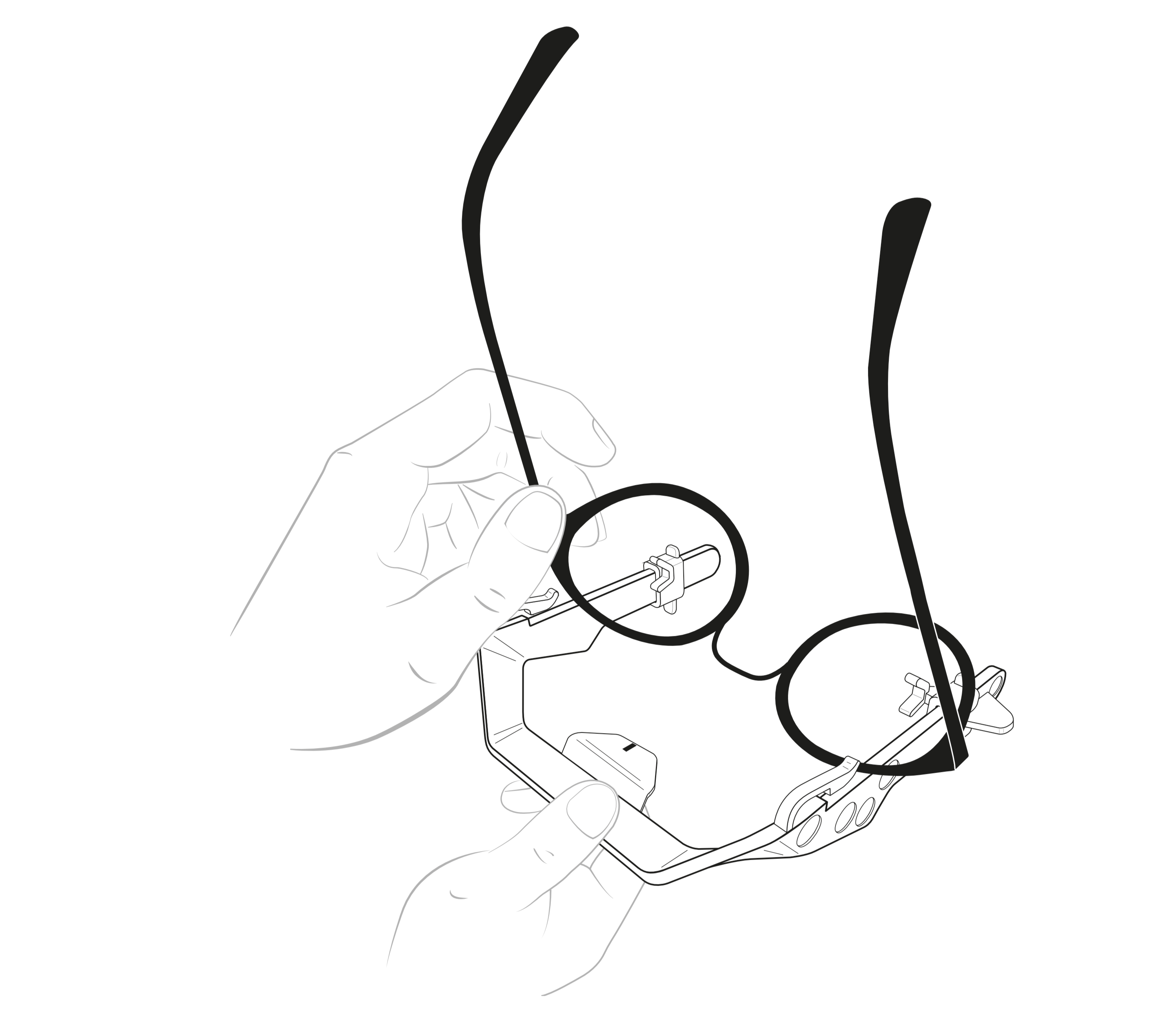
- Faites passer la monture (son pont orienté vers vous et sa face avant tournée vers le bas) sous les attaches monture de la branche de mesure. Faites-la glisser vers vous jusqu’à ce que le pont de la monture se retrouve au même niveau que l’entrée des interstices formés par les attaches et les écartements de la branche de mesure:
Remarque : En fonction de la taille et de l’épaisseur de la monture, inclinez légèrement les lunettes vers l’avant pour les guider sous les attaches monture de la branche de mesure.
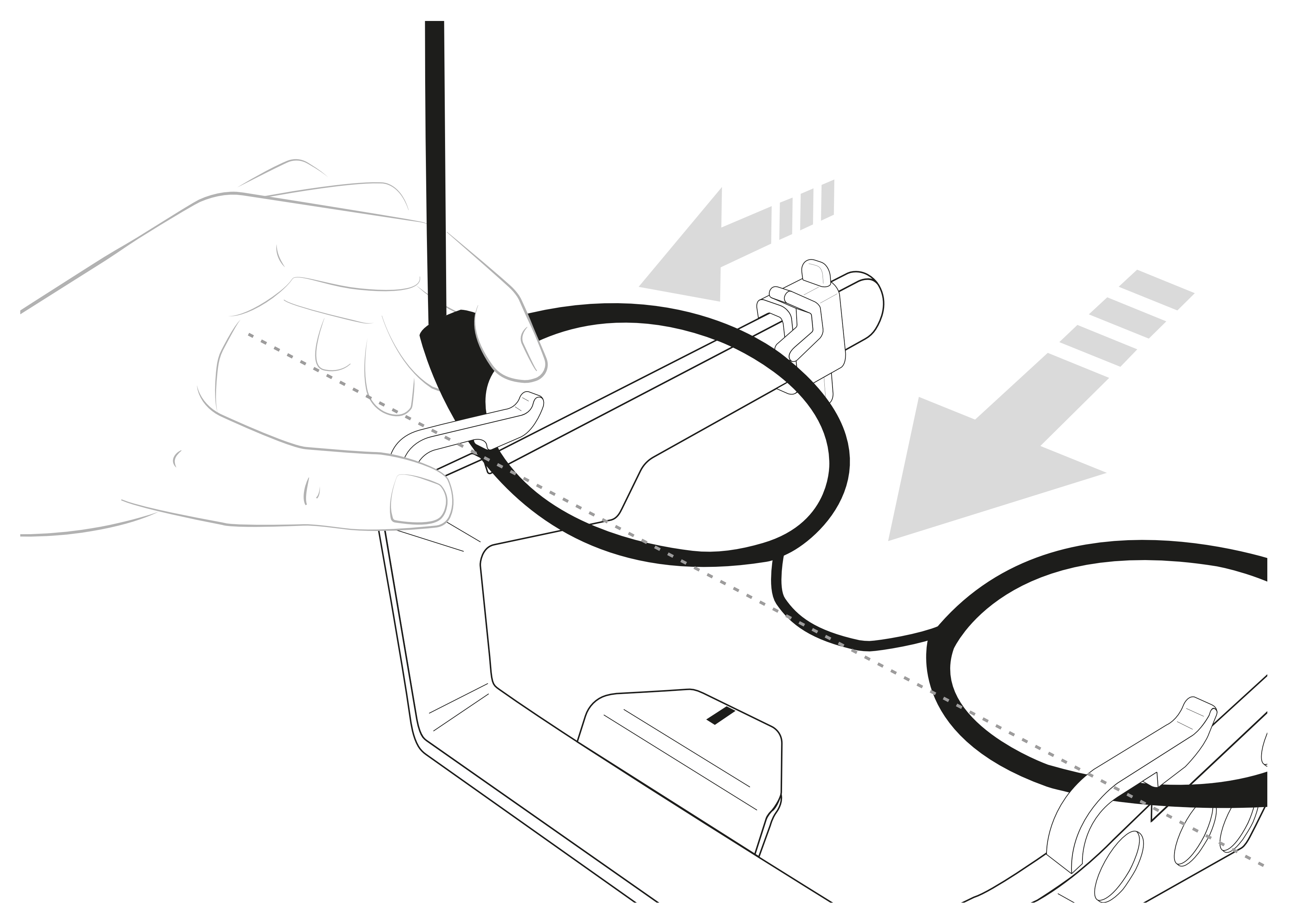
- Centrez le milieu du pont de la monture en vous servant de l’indicateur du milieu de la branche de mesure:
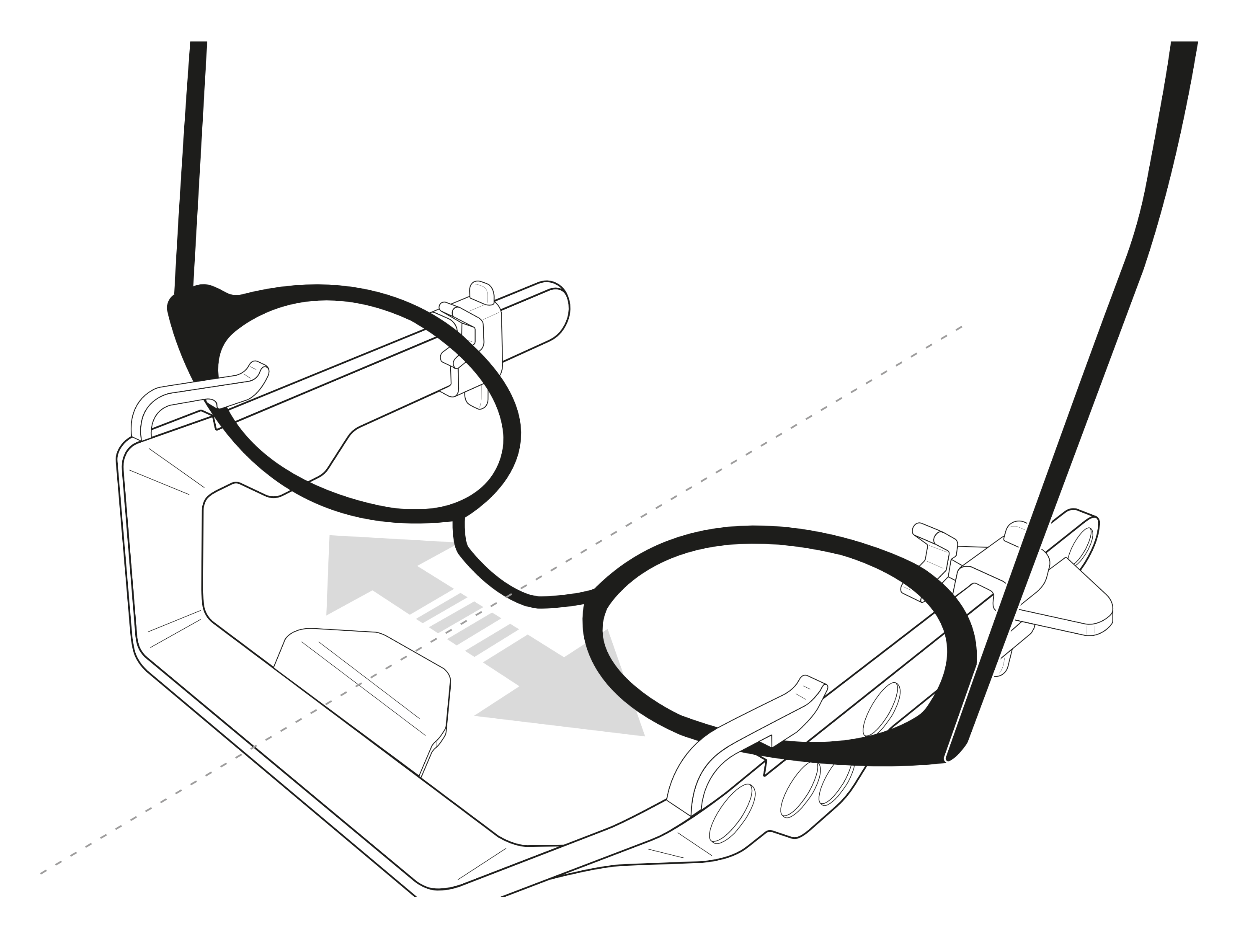
- Rivez les lunettes en faisant glisser avec précaution les curseurs dans la direction indiquée vers la monture de lunettes:
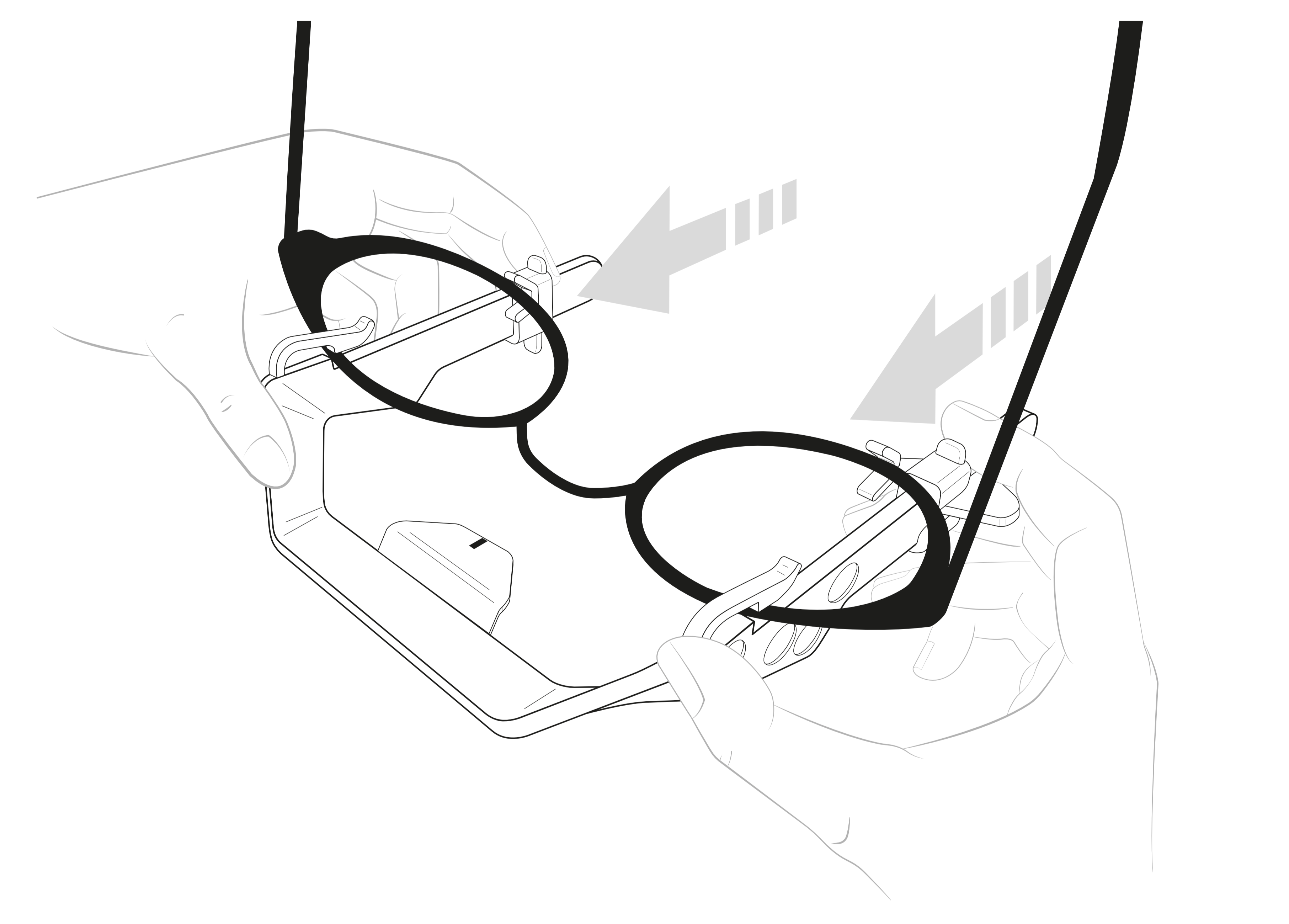
- Donnez au client les lunettes, désormais équipées de la branche de mesure, en le priant de les mettre lui-même:
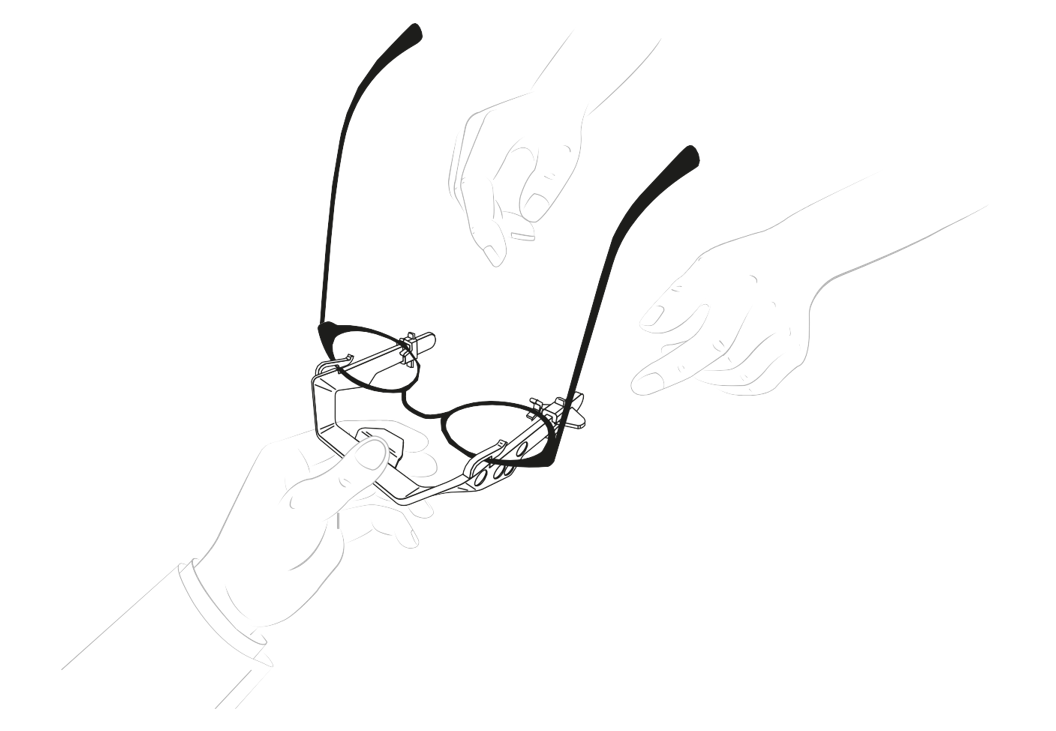
- Une fois les lunettes mises, vérifiez que la branche de mesure est toujours bien centrée par rapport au pont de la monture et que les points de marquage ne sont pas masqués:
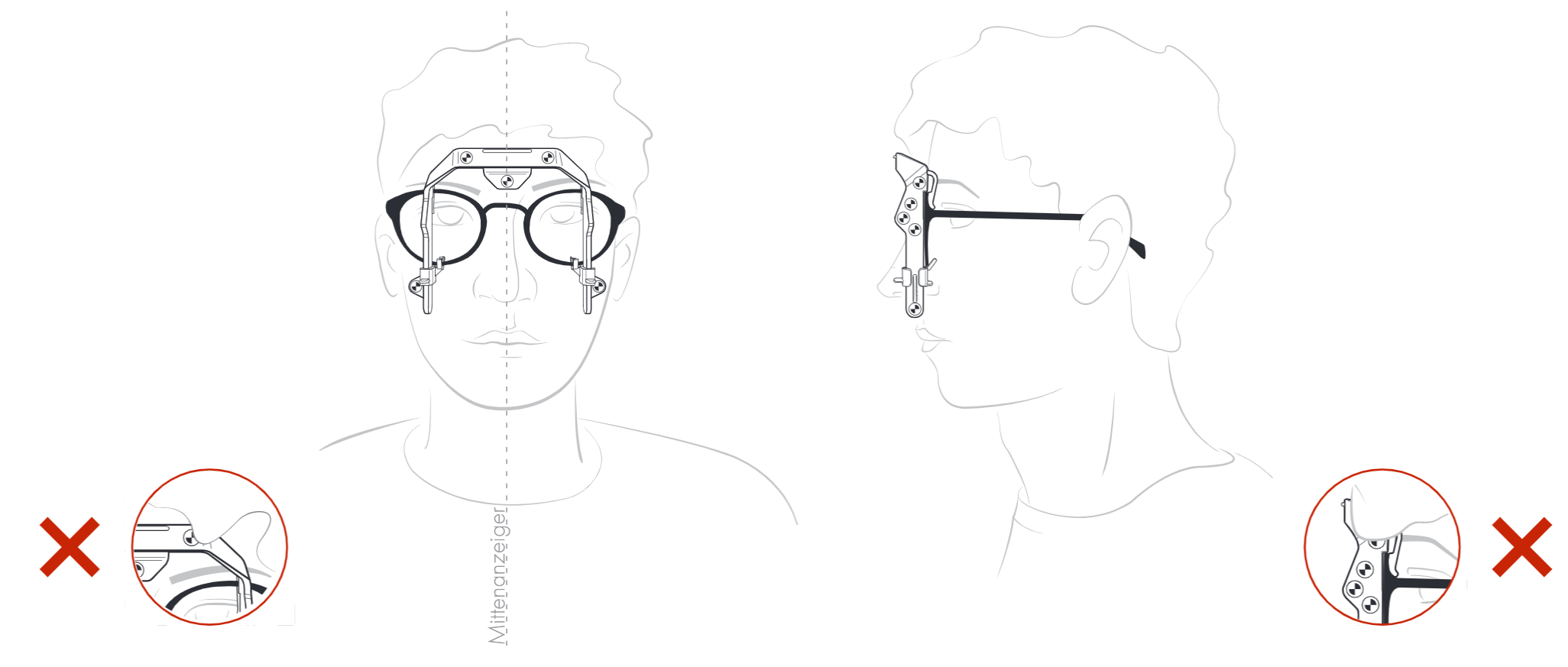
Note : Veillez à ce que les lunettes soient bien ajustées et droites et que le client ait une posture naturelle.
Alignement correct de la tablette
Le déclencheur s’activera uniquement si la tablette est bien parallèle au sol au moment de la prise de vue. Pour vous faciliter la tâche, une ligne d’horizon artificielle affichée à l’écran réagit lorsque vous inclinez la tablette (horizontalement). Cependant, une rotation de la tablette autour de son axe vertical n’aura aucun effet sur cette ligne d’horizon.
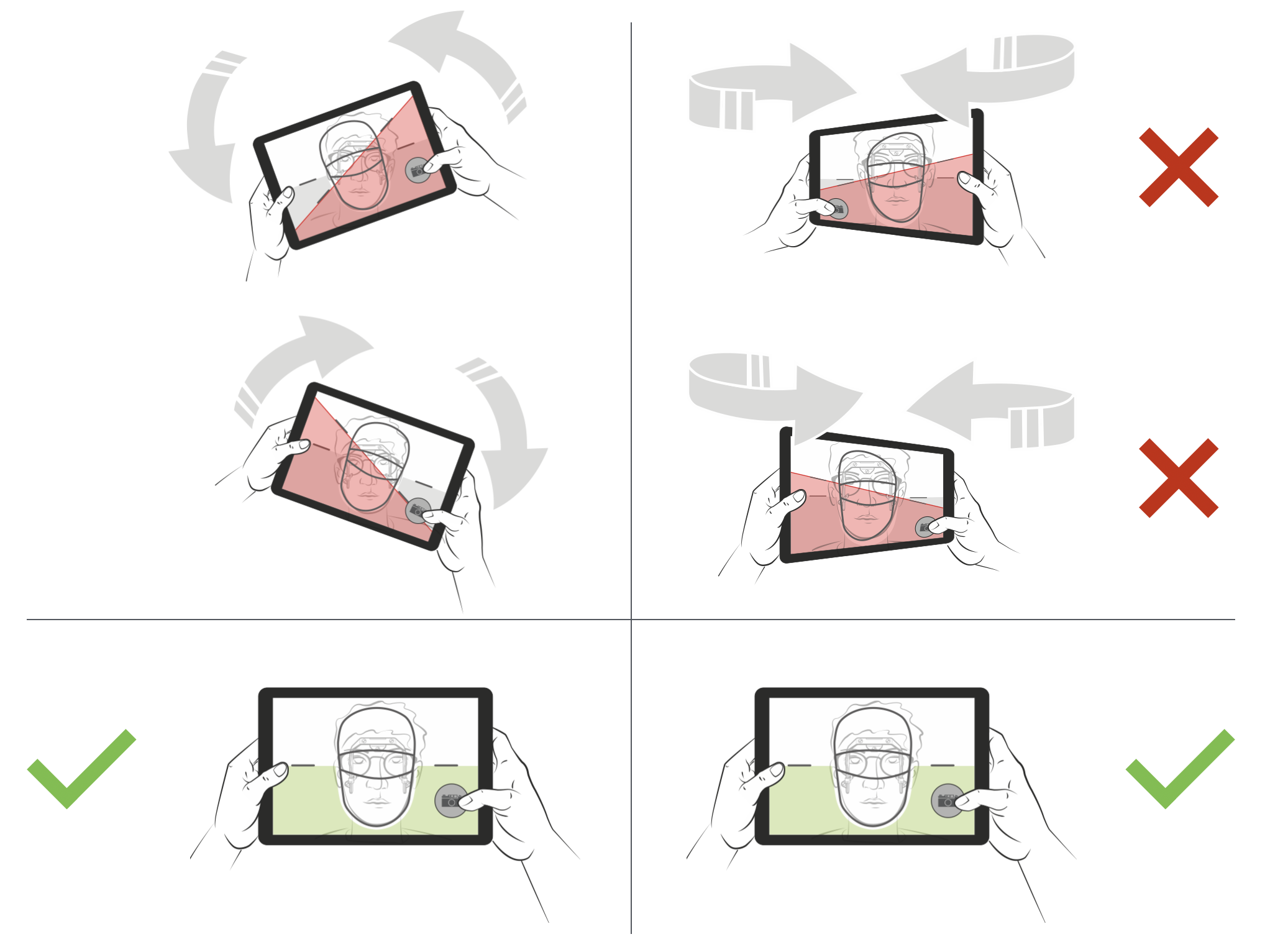
Si la tablette n’est pas bien parallèle au sol, la ligne est rouge et le déclencheur est inactif ; si la tablette est bien parallèle au sol, la ligne est verte et il est possible d’appuyer sur le déclencheur.
Remarque : Puisque l’appareil-photo se trouve dans le coin supérieur droit de la tablette (du point de vue du client), son bord gauche doit être en face du client.
Effectuer une prise de vue frontale
Positionnement par rapport au client – Effectuer une photo
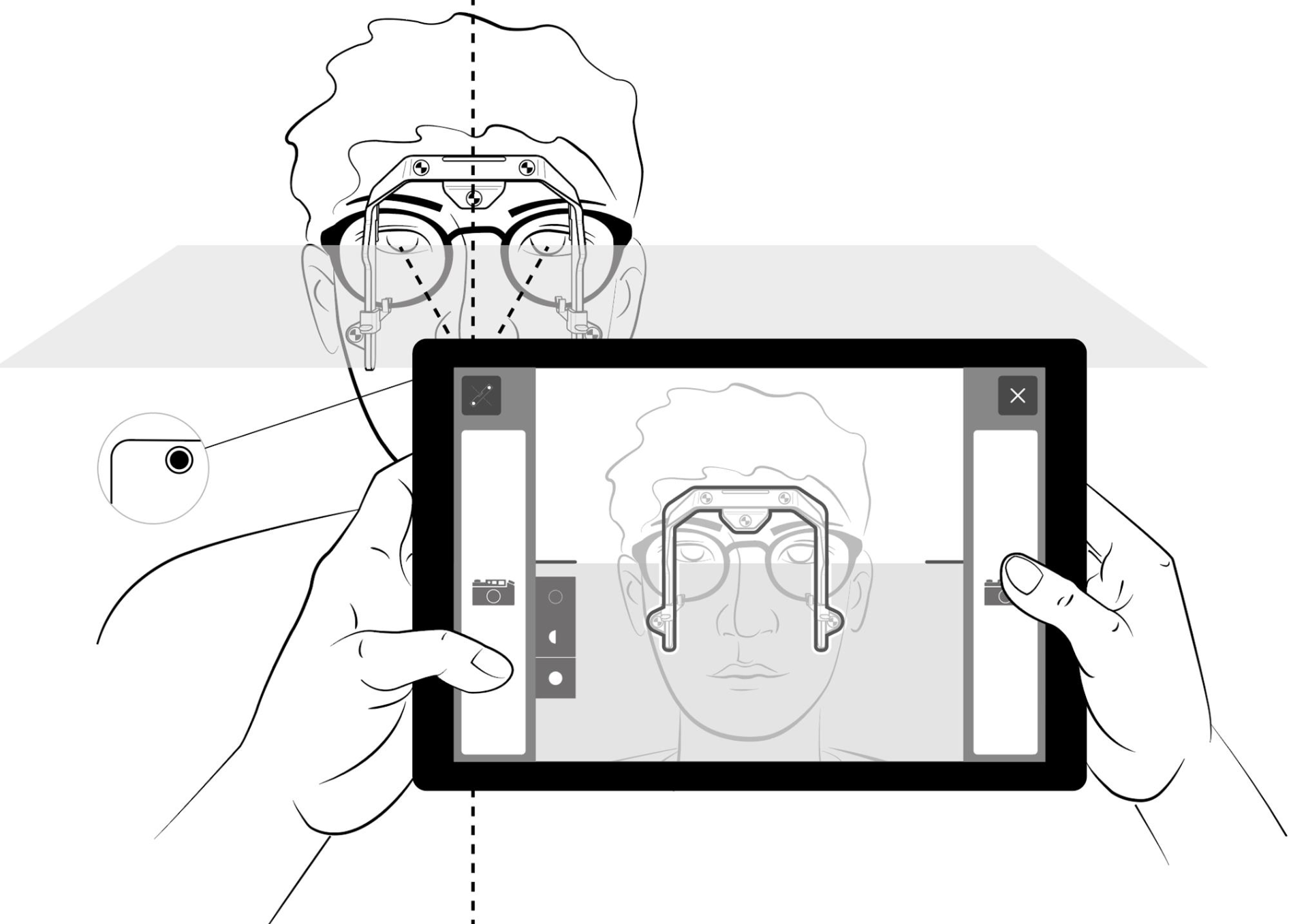
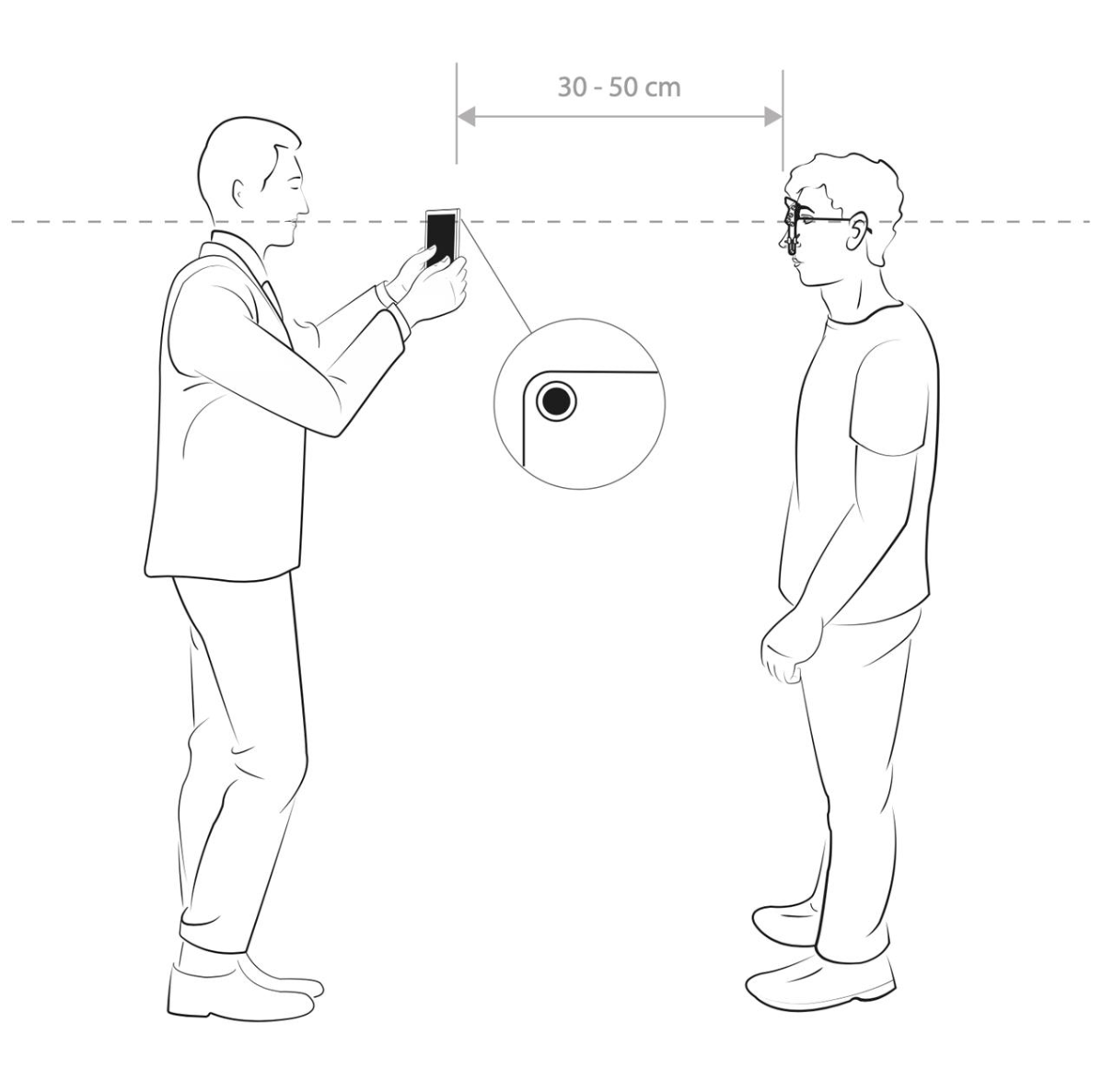
- Placez-vous en face du client à une distance de 30-50 cm entre lui et le dos de la tablette. Levez la tablette jusqu’à ce que son bord supérieur se trouve à hauteur des yeux du client.
- Le client doit orienter son regard en direction de l’appareil-photo. Demandez-lui de regarder l’appareil-photo, situé dans le coin supérieur droit (du point de vue du client) du dos de la tablette.
- Veillez à ce que le client adopte une position naturelle.
Remarque :
- Important : pour garantir un résultat optimal lors des mesures, veillez à ce que le client oriente son regard en direction de l’appareil-photo.
- La convergence du client ne doit pas vous inquiéter. Le système est en mesure de la compenser mathématiquement.
- Dans l’absolu, les mesures peuvent être réalisées sur un client assis, si son état physique l’exige.
Prise de vue frontale – Utilisation du gabarit/du déclencheur
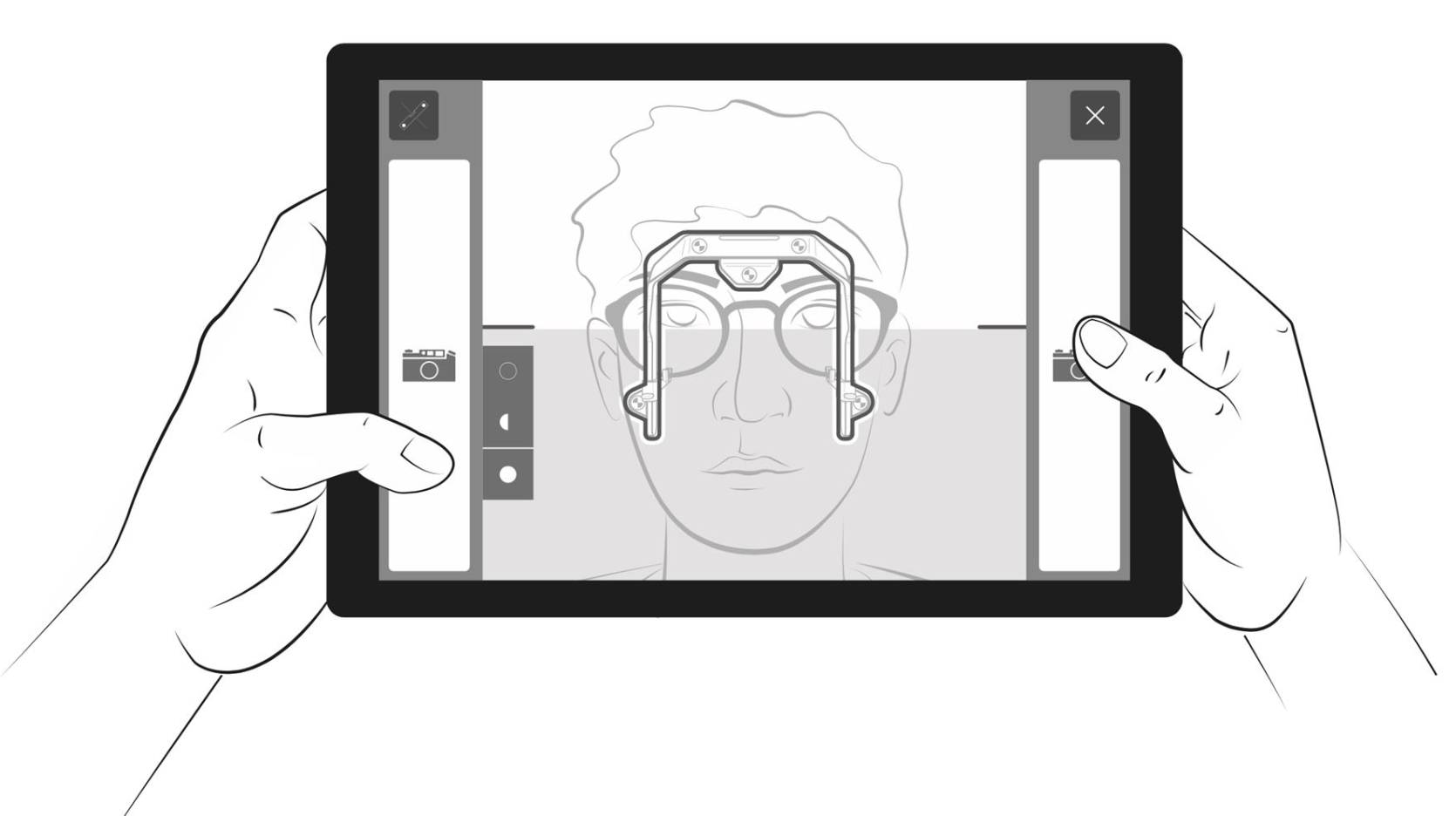
- Positionnez la tablette afin que la tête du client se retrouve plus ou moins au centre de l’écran.
- Faites en sorte que la branche de mesure rentre dans les contours extérieurs du gabarit affiché à l’écran en rapprochant la tablette du client ou de vous, ou en vous déplaçant légèrement vers la droite ou la gauche.
- Stabilisez la tablette (cf. «Alignement correct de la tablette»), puis appuyez sur le déclencheur.
Remarque :
- Il suffit que les contours de la branche de mesure rencontrent ceux du gabarit. Un léger flou ne posera pas de problème.
- Le déclencheur s’activera uniquement si la tablette est bien parallèle au sol.
- Veillez à ce que la tablette ne soit pas inclinée vers l’avant ou vers l’arrière
Effectuer une prise de vue latérale
Positionnement par rapport au client – Effectuer une photo
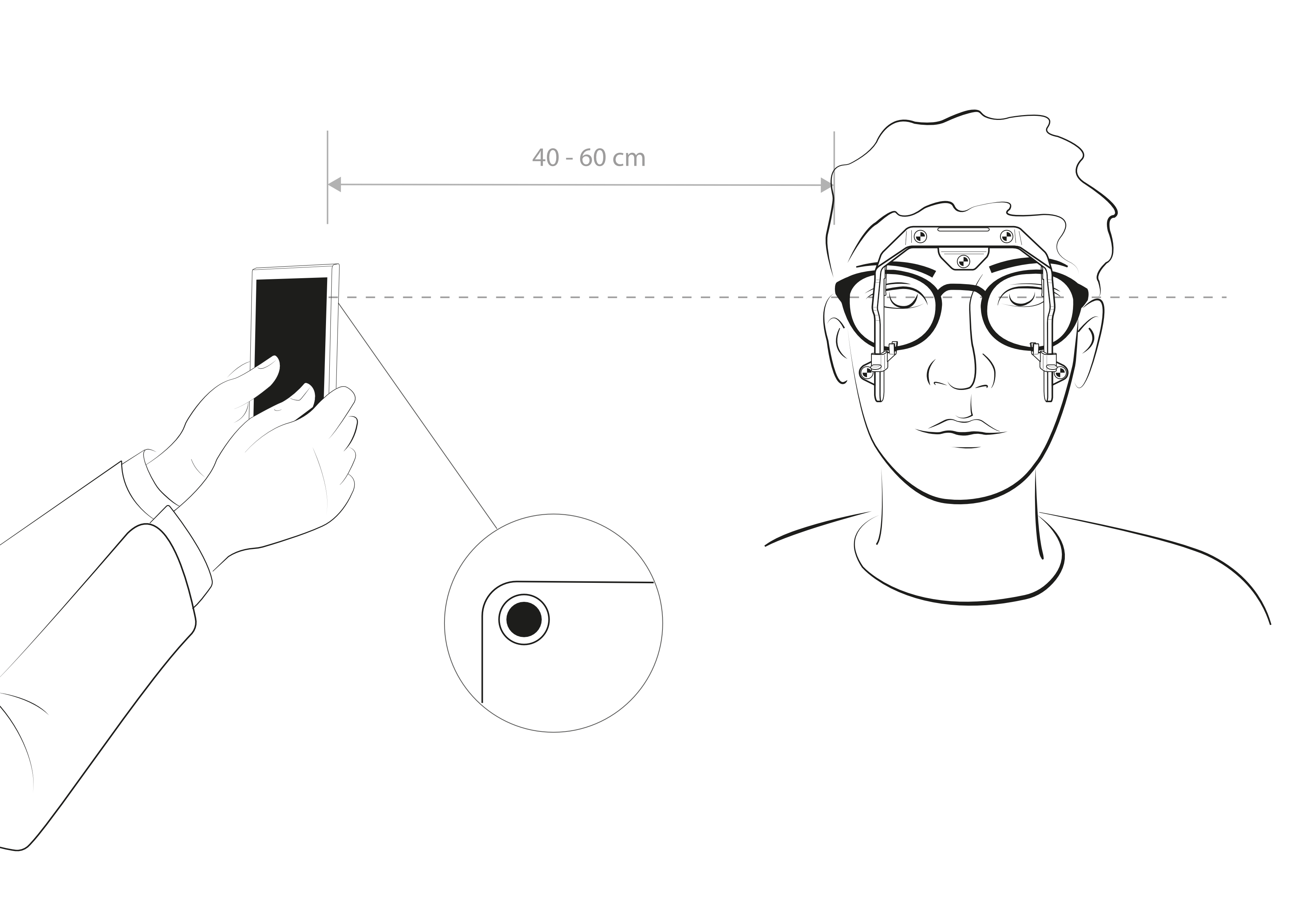
- Après la prise de vue frontale, demandez poliment au client de rester en position. Expliquez-lui la prochaine étape.
- Placez-vous perpendiculairement (90°) au client.
- À une distance de 40-60 cm entre lui et le dos de la tablette. Vous pouvez choisir l’un ou l’autre côté, cela n’a pas d’importance. Levez la tablette jusqu’à ce que son bord supérieur se retrouve à la hauteur de la tempe du client.
- Priez le client de regarder au loin droit devant lui.
Prise de vue latérale – Utilisation du gabarit/du déclencheur
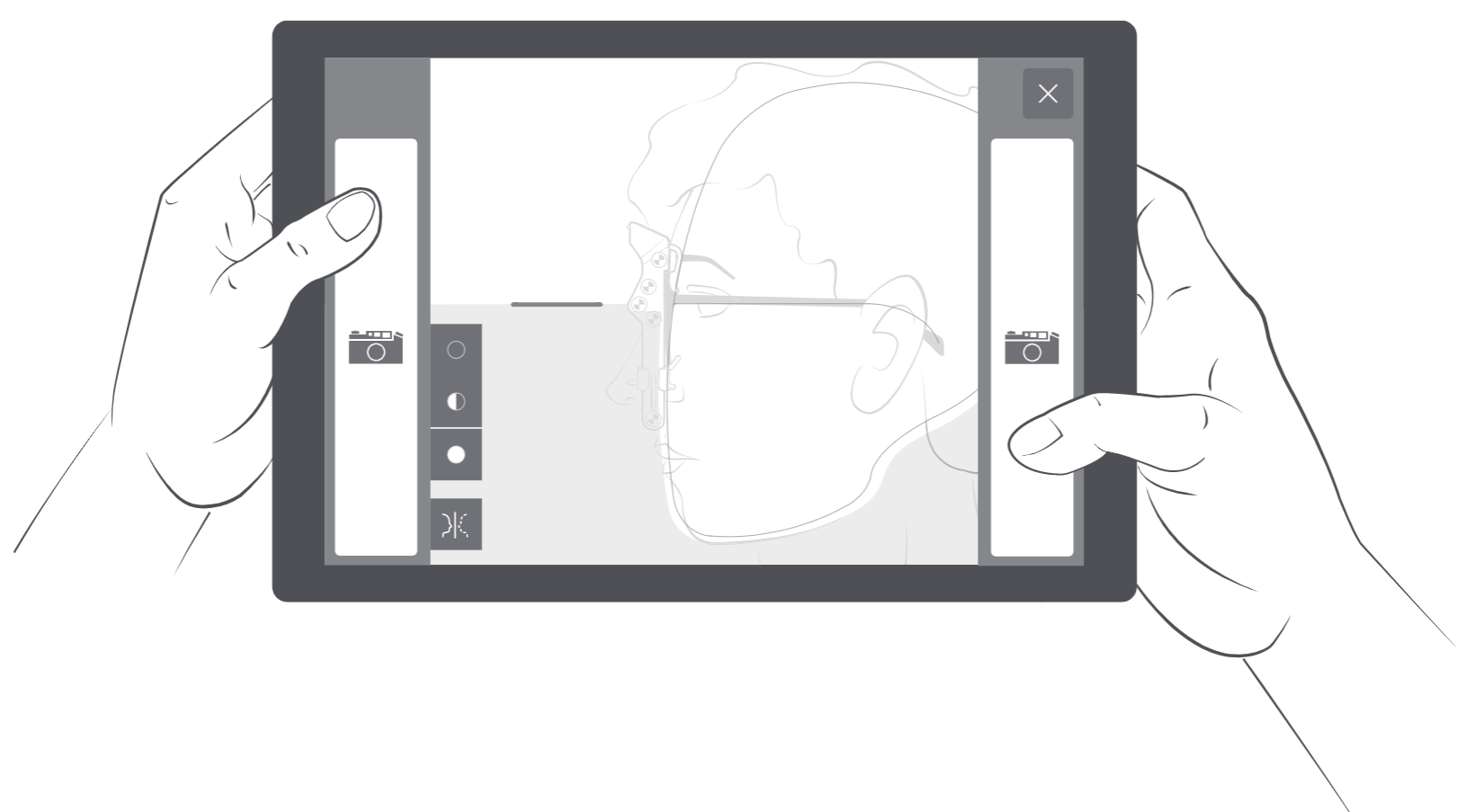
- Faites en sorte que la tête du client rentre dans les contours extérieurs du gabarit affiché à l’écran en rapprochant la tablette du client ou de vous, ou en vous déplaçant légèrement vers la droite ou la gauche. Orientez la branche de la monture représentée à l’écran en fonction de celle des lunettes du client.
- Veillez à ce que le client garde sa position naturelle.
- Stabilisez la tablette (cf. «Alignement correct de la tablette»), puis appuyez sur le déclencheur.
Remarque :
- Vous pouvez à tout moment inverser horizontalement le gabarit de la prise de vue latérale.
- Il suffit que les contours du client rencontrent ceux du gabarit. Un léger flou ne posera pas de problème.
- Le déclencheur s’activera uniquement si la tablette est bien parallèle au sol
Déroulement d’une application
Calibrage du capteur d’accélération
- Si nécessaire, le logiciel ouvre automatiquement l’instrument de calibrage.
- Le capteur d’accélération est le « niveau à bulle » de la tablette.
- Une fois le calibrage réussi, l’application continue automatiquement vers l’étape « Effectuer une prise de vue frontale »..
Posez le bord inférieur de la tablette sur une surface la plus plane possible et lancez l’opération de calibrage.
Pour chaque axe, la croix de calibrage affiche le statut du capteur d’accélération
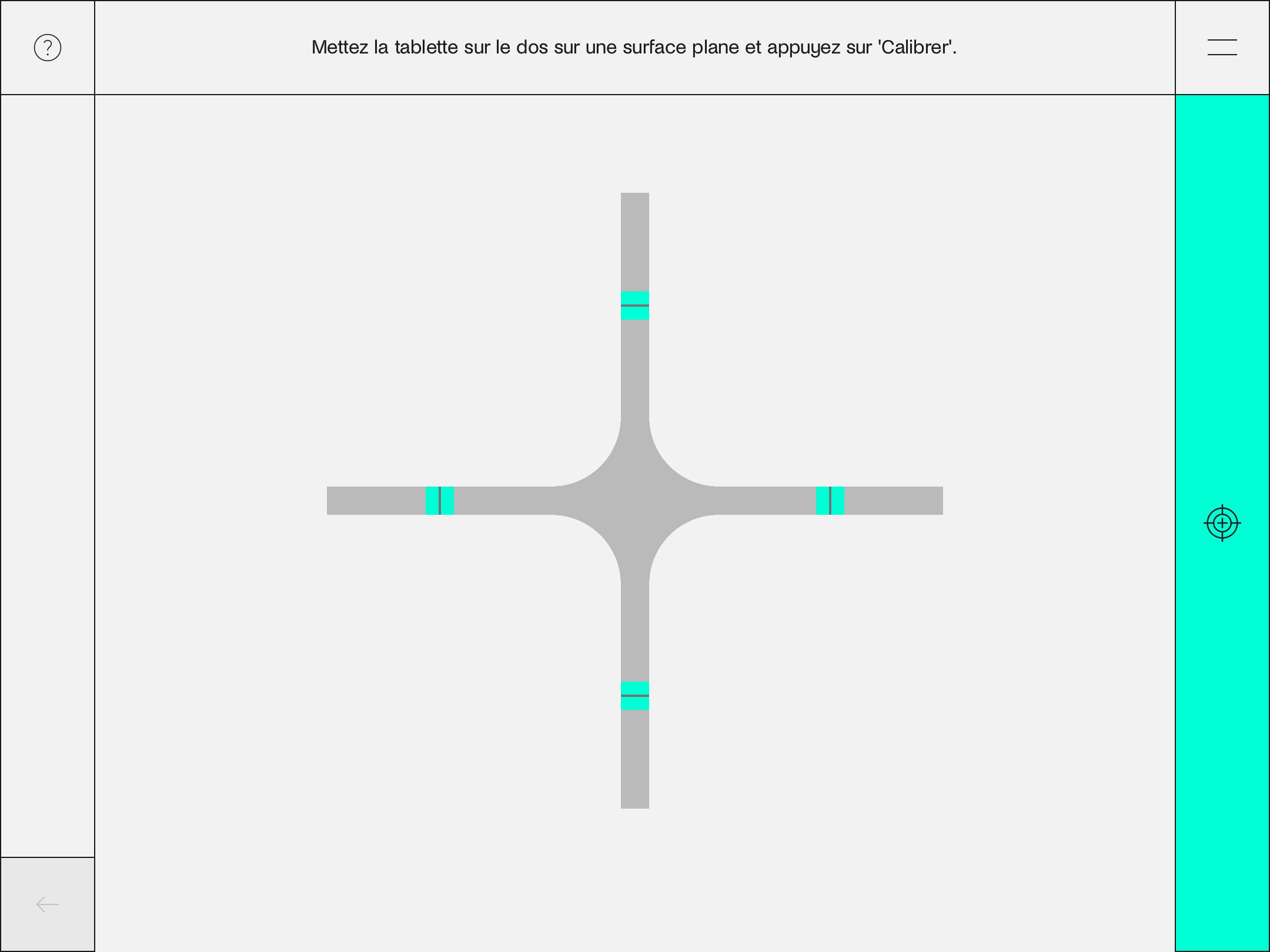
Le calibrage est terminé une fois que la croix passe de la couleur rouge au vert:
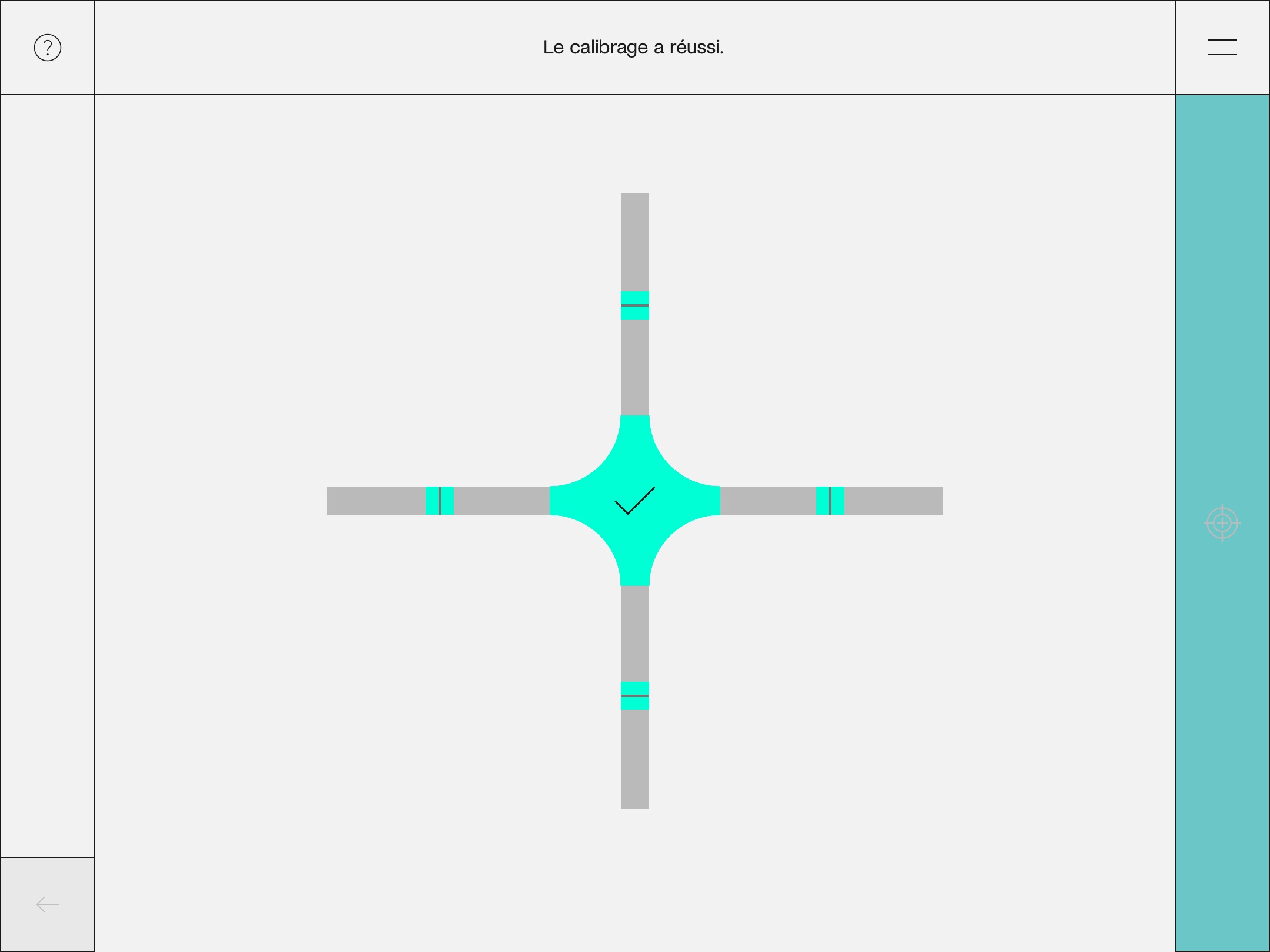
Effectuer une prise de vue frontale
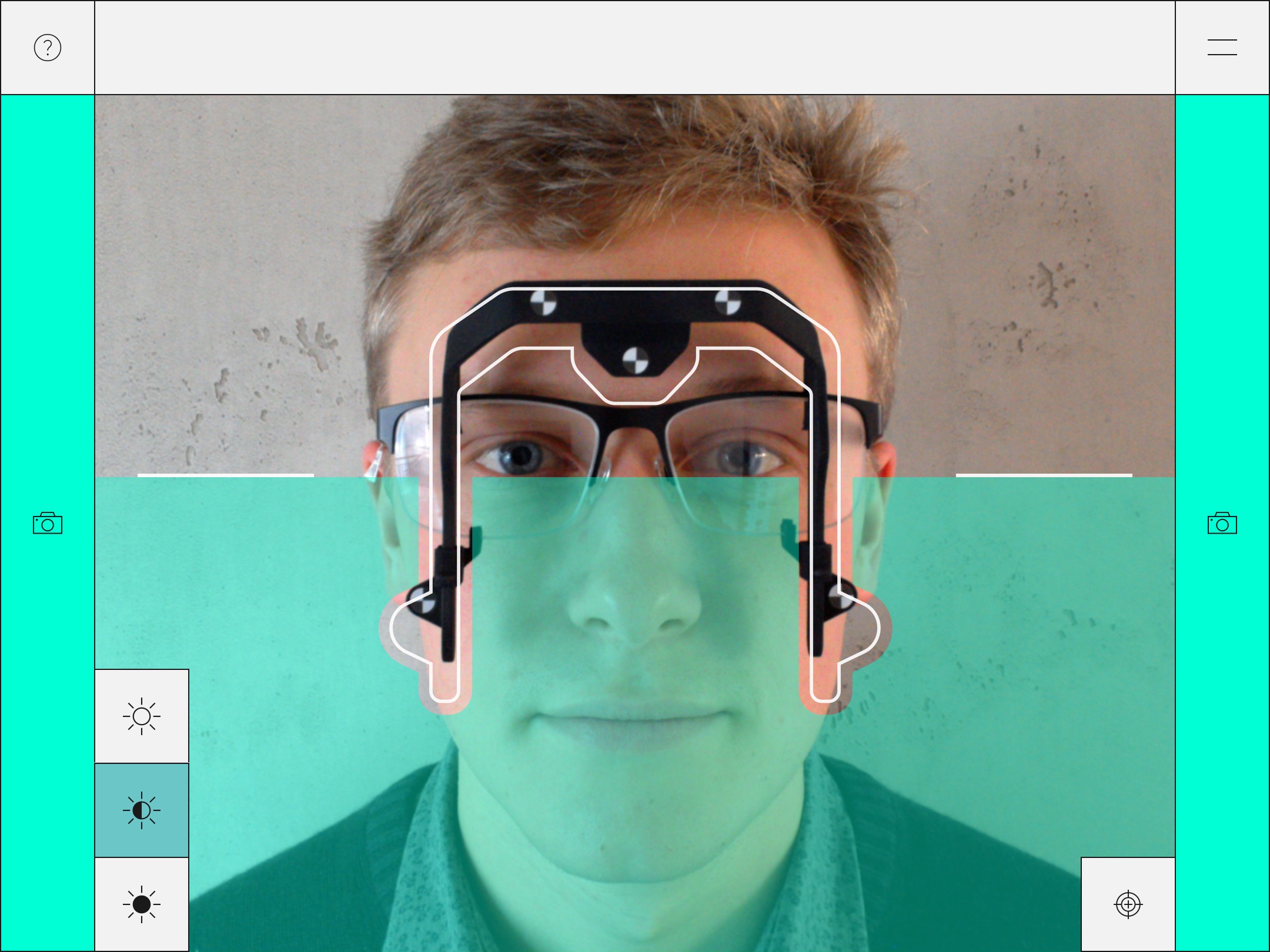
Boutons
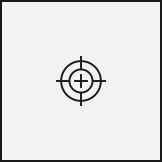
Calibrage du capteur d’accélération : ce bouton permet de retourner à l’étape de calibrage du capteur d’accélération pour recalibrer la tablette. Utilisez-le si la ligne d’horizon artificielle agit bizarrement.

Déclencheur : lorsque vous touchez ce bouton, il déclenche la prise de vue.
Remarque : Le déclencheur s’activera uniquement, si la tablette est bien parallèle au sol.
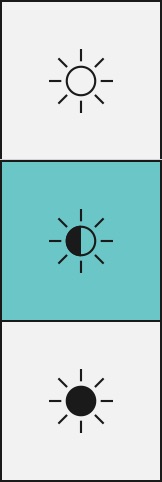
Contraste : augmenter/réduire l’exposition automatique.
- Réduire l'exposition
- Exposition standard
- Augmenter l'exposition
La tablette a du mal à régler l’exposition automatiquement dans certaines conditions lumineuses. Il arrive donc que les prises de vue du client présentent des zones d’ombre intense au niveau des yeux. En intervenant manuellement, vous pouvez augmenter la visibilité des pupilles, de la monture et de la branche de mesure.
Remarque : Pour garantir des mesures précises, il est important que le logiciel distingue clairement la zone des yeux, en particulier les pupilles et les bords de la monture. La qualité générale de la prise de vue par rapport à une photographie normale peut être négligée.
Vérifier la prise de vue frontale
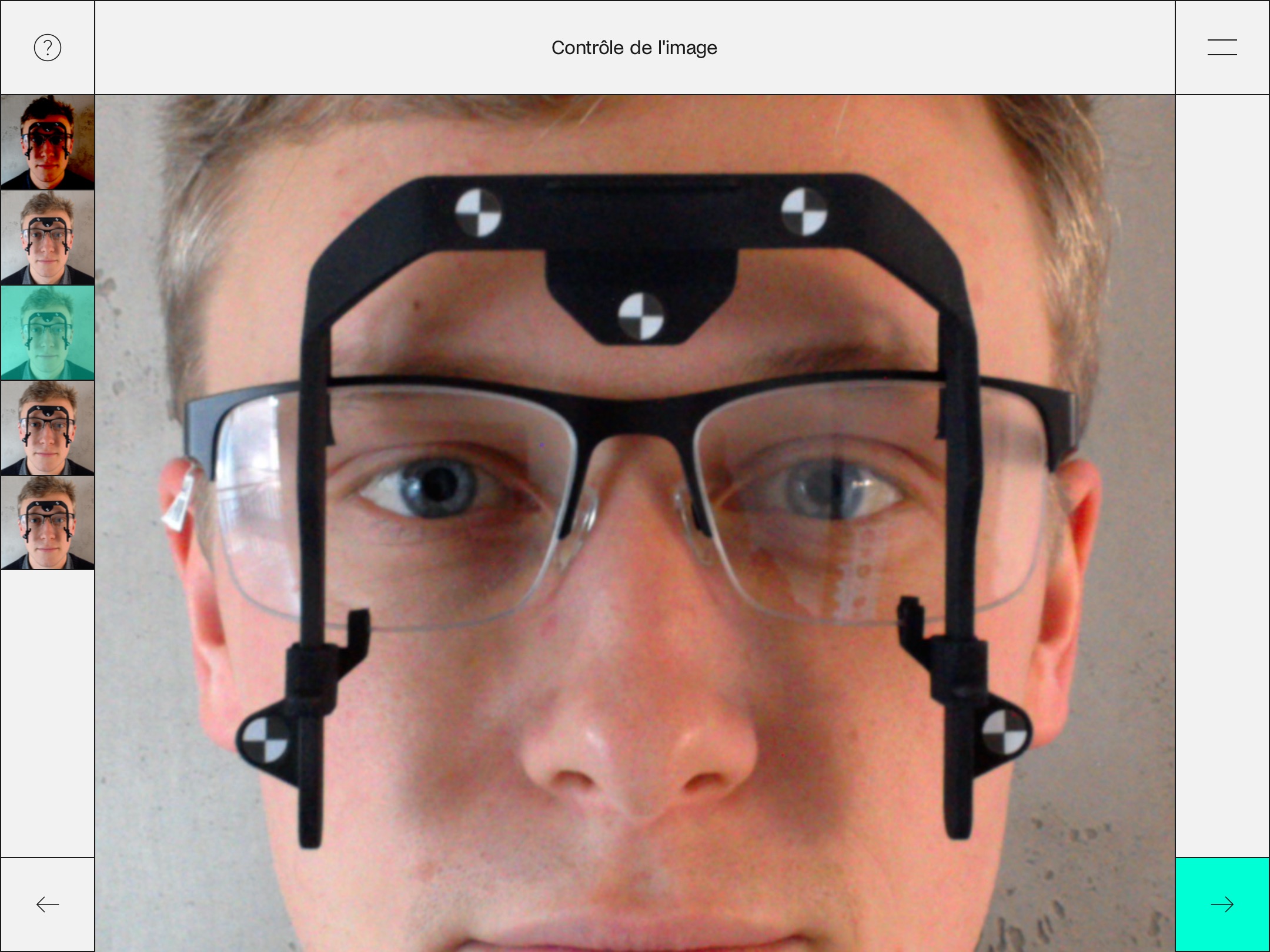
Lorsque vous appuyez sur le déclencheur, une série de photos (5) sont réalisées. Le système suggère l’une d’entre elles. Si cette première proposition ne suffit pas pour effectuer les mesures, choisissez la meilleure option disponible. Veillez à ce que le client ne cligne pas des yeux sur la photo.
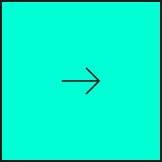
Cliquez sur « Vérifier la prise de vue » pour demander au système de vérifier la prise de vue choisie.
Réaliser une prise de vue latérale
Déterminez la position de la tablette par rapport à la tête du client en vous servant du gabarit.
Pour pouvoir activer le déclencheur, placez de nouveau la tablette bien parallèlement au sol. Si nécessaire, aidez-vous de la ligne d’horizon artificielle:
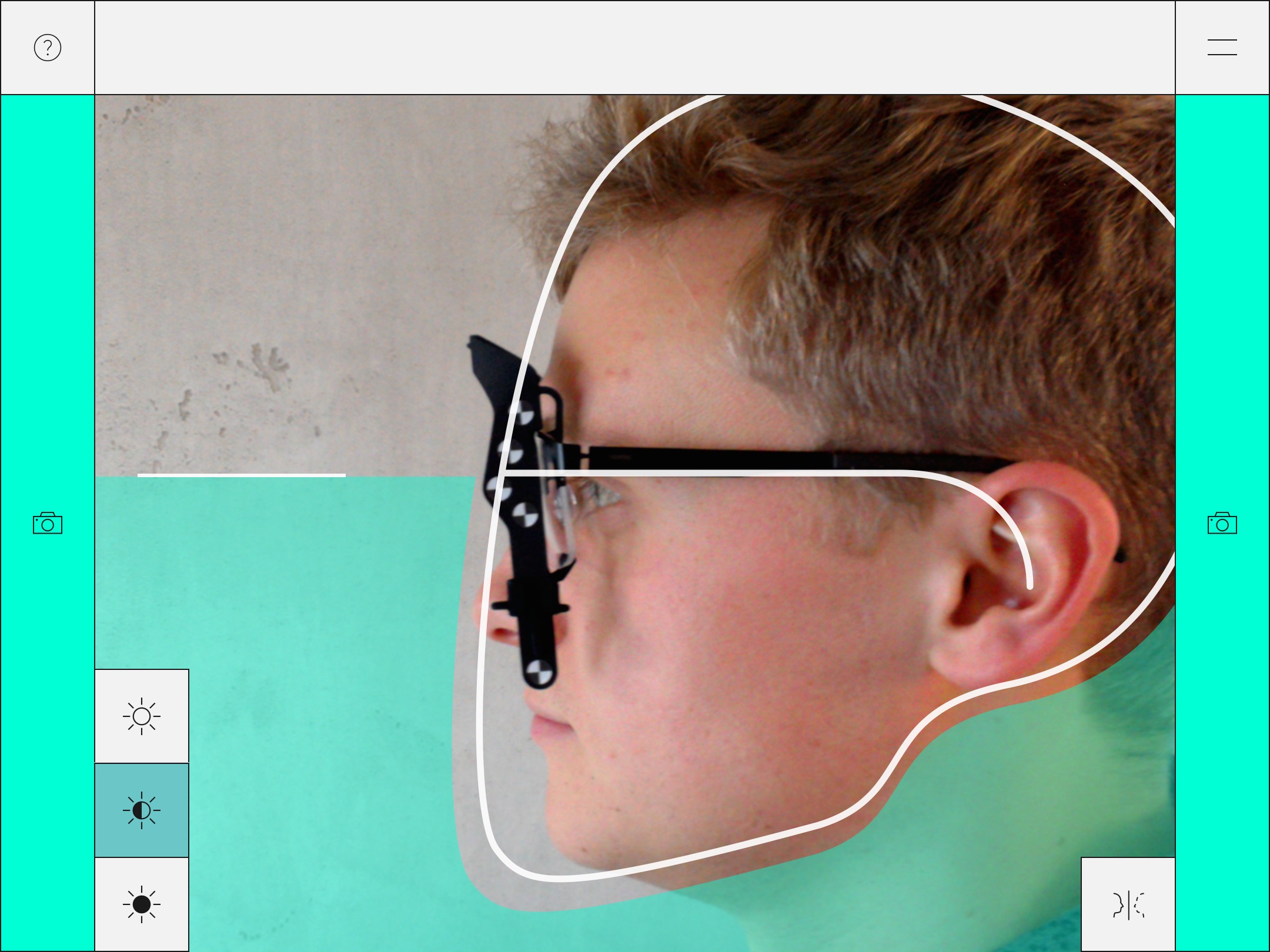
Remarque : Pour garantir des mesures précises, il est important que le logiciel distingue clairement la zone des yeux, en particulier l’œil lui-même.
Boutons
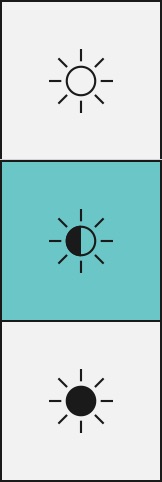
Contraste : augmenter/réduire l’exposition automatique.
- Réduire l'exposition
- Exposition standard
- Augmenter l'exposition
La tablette a du mal à régler l’exposition automatiquement dans certaines conditions lumineuses. Il arrive donc que les prises de vue du client présentent des zones d’ombre intense au niveau des yeux. En intervenant manuellement, vous pouvez augmenter la visibilité des pupilles, de la monture et de la branche de mesure.
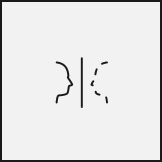
Inverser horizontalement le gabarit : Pour permettre une prise de vue aussi bien du profil droit que du profil gauche du client, ce bouton inverse horizontalement le gabarit en fonction du côté choisi.
Vérifier la prise de vue latérale
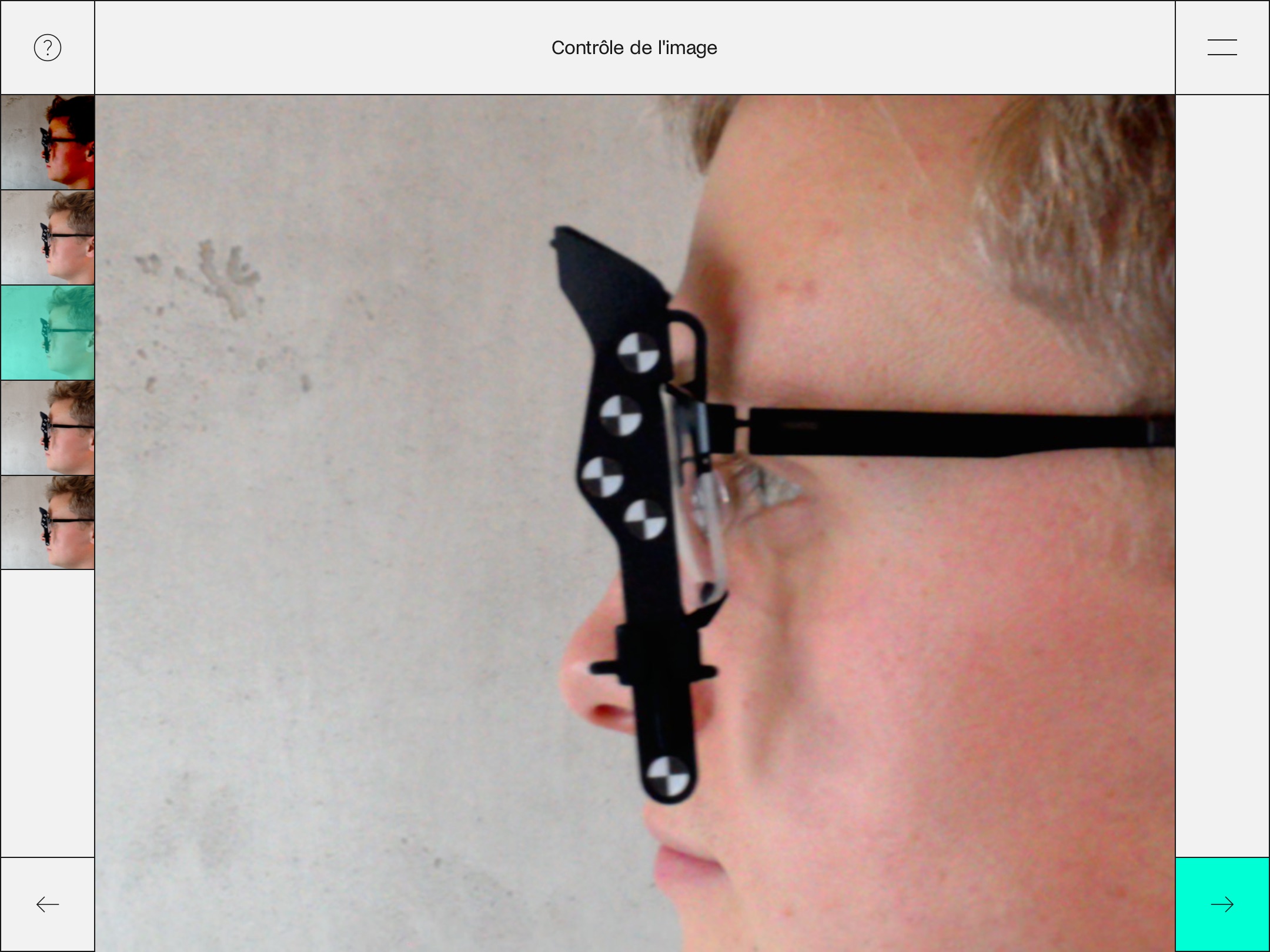
Lorsque vous appuyez sur le déclencheur, une série de photos (5) sont réalisées. Le système suggère l’une d’entre elles. Si cette première proposition ne suffit pas pour effectuer les mesures, choisissez la meilleure option disponible.
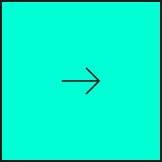
Cliquez sur « Vérifier la prise de vue » pour demander au système de vérifier la prise de vue choisie.
Déterminer le type de monture
Pour prendre en compte la rainure des verres lors du centrage, choisissez le type de monture (métallique, percéess, nylor ou plastique):
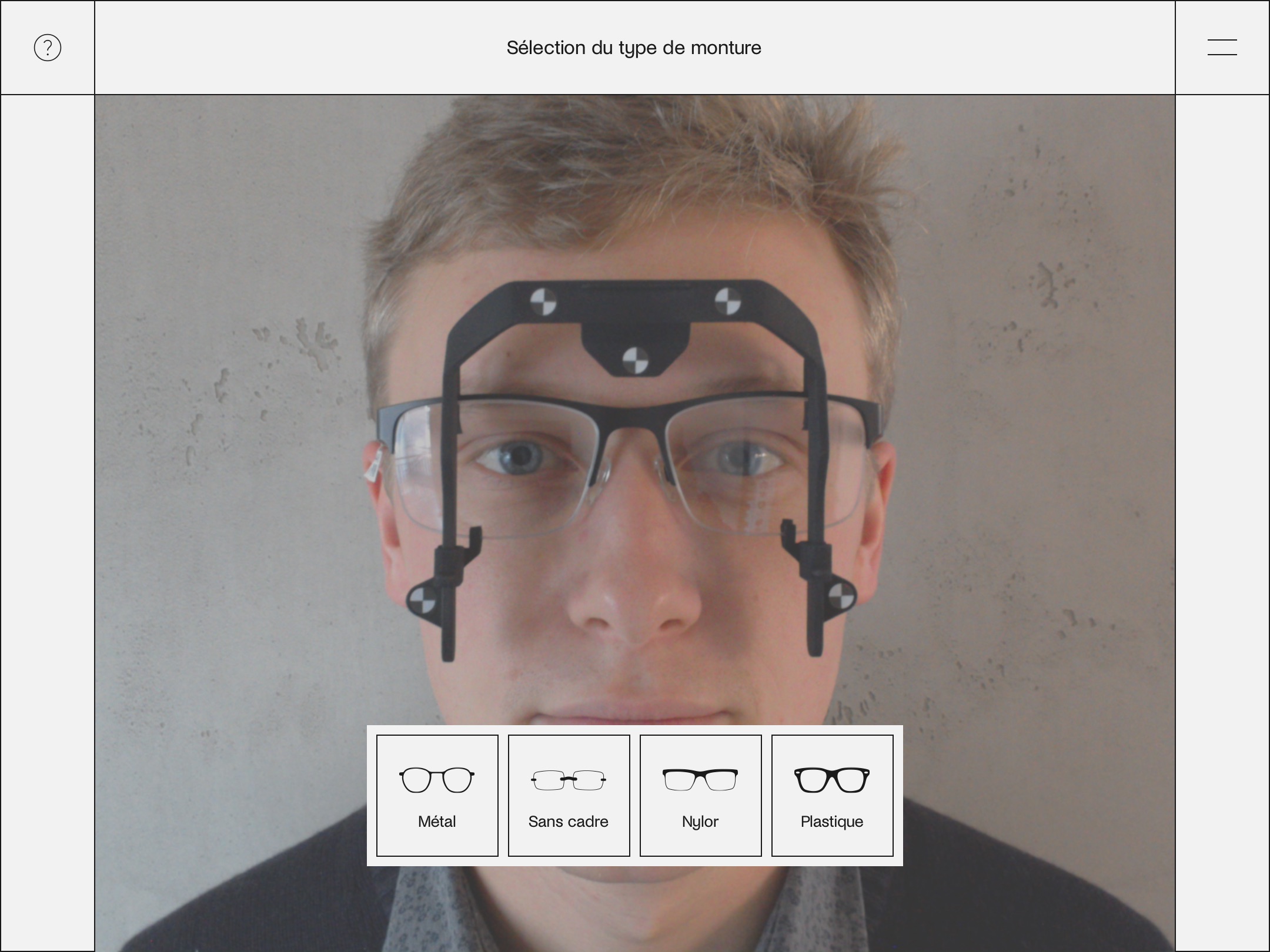
Ensuite, le logiciel poursuit automatiquement vers l’étape « Mesurer l’écart pupillaire ».
Mesurer l’écart pupillaire – droite & gauche
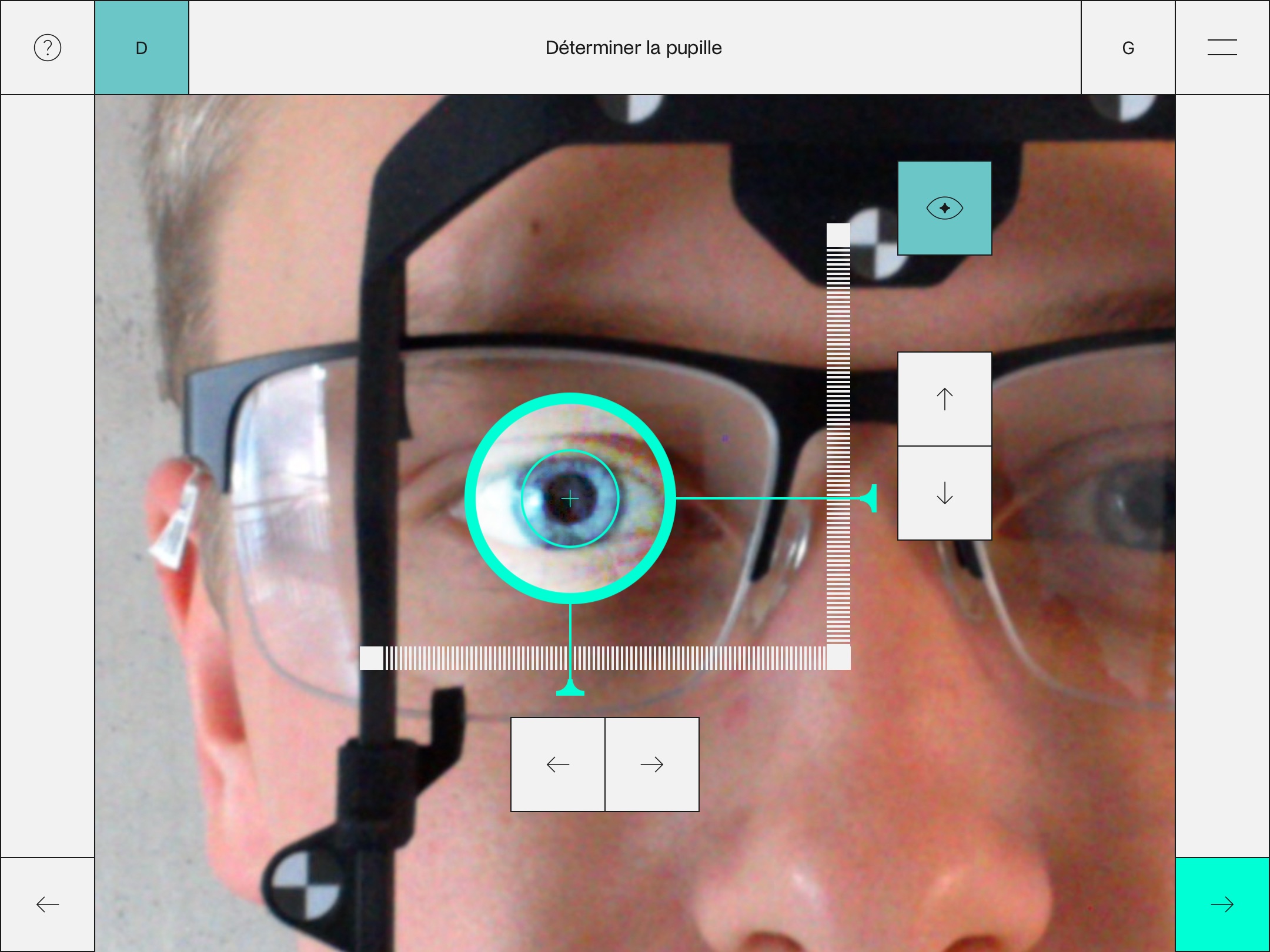
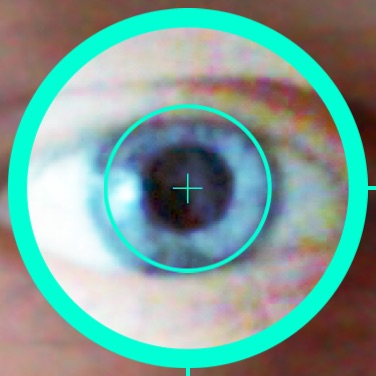
Pour mesurer l’écart pupillaire, placez le cercle vert autour de l’œil et le point vert au centre de la pupille. À l’aide de votre doigt, vous pouvez déplacer les axes horizontaux et verticaux du cercle pour le positionner approximativement.
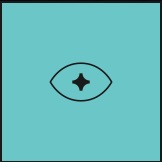
Filtre : s’il est difficile de distinguer la pupille de l’iris sur la prise de vue, appuyez sur ce bouton pour afficher le contenu du cercle sans amplificateur de contraste.
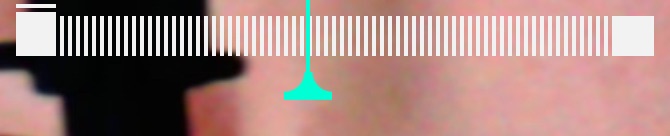
Aiguilles/graduation : vous pouvez également déplacer les aiguilles des axes horizontaux et verticaux pour les positionner approximativement au centre de la pupille. Si vous touchez l’une des graduations à un certain endroit, le cercle et l’aiguille se déplacent directement vers la position indiquée sur l’axe choisi.
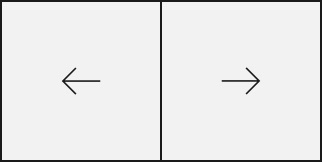
Flèches : les flèches vous permettent de déplacer les axes horizontaux et verticaux avec encore plus de précision pour déterminer exactement où se situe le centre de la pupille.
Mesurer les cadres de la monture – droite & gauche
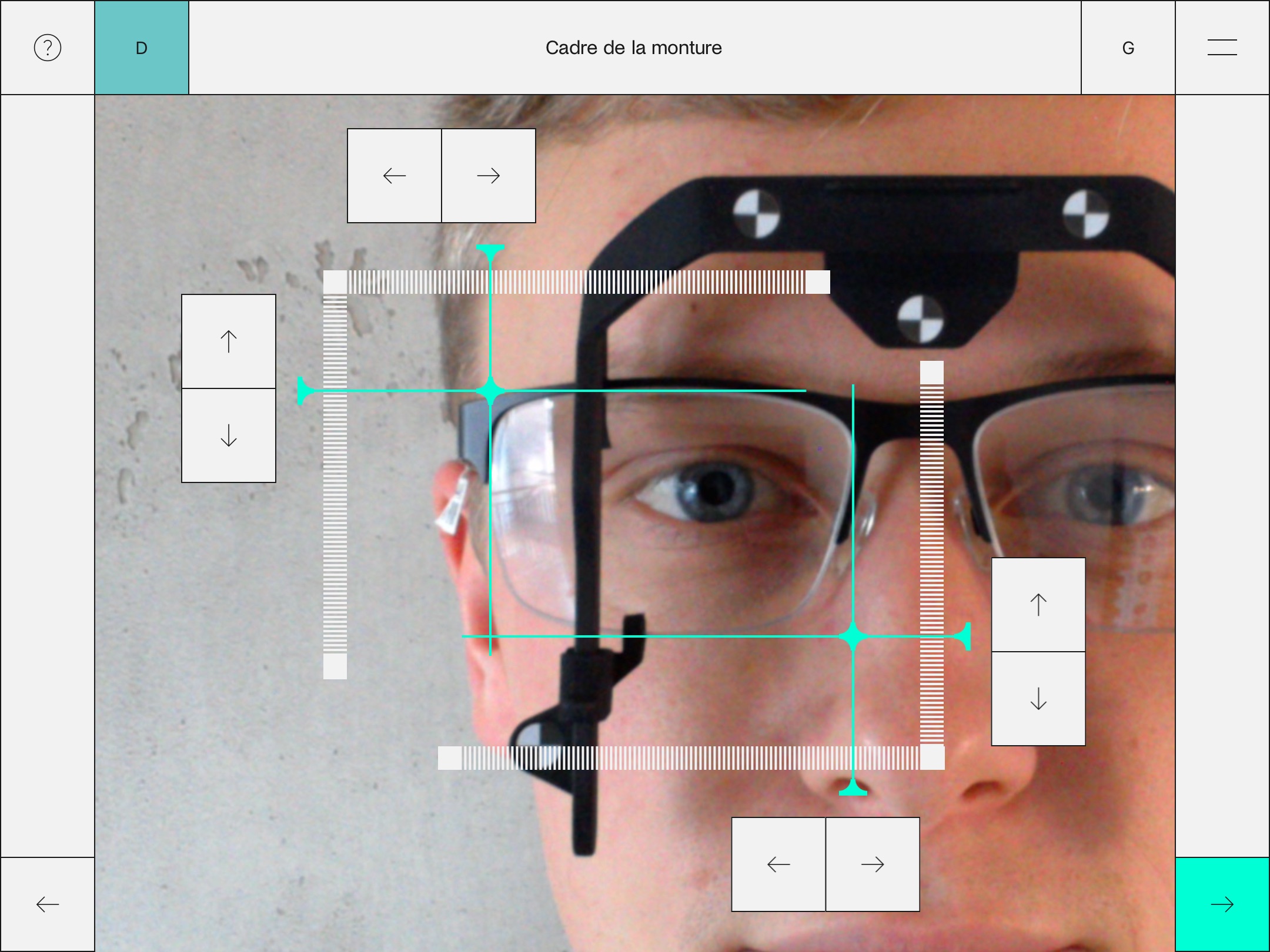
Mesurez les cadres de la monture en partant des angles supérieurs et inférieurs formés par les aiguilles et en déplaçant ces dernières jusqu’à déterminer le plus précisément possible les bords intérieurs de la monture. Choisissez toujours l’aiguille qui est parallèle et la plus proche de son bord intérieur respectif.

Bouton : touchez avec votre doigt les boutons pour déplacer et positionner approximativement les axes horizontaux et verticaux formés par les aiguilles.

Aiguilles/graduation : en outre, vous pouvez déplacer directement chaque aiguille des axes horizontaux et verticaux pour la positionner approximativement le long de son bord intérieur respectif. Si vous touchez l’une des graduations à un certain endroit, l’aiguille correspondante se déplace directement vers la position indiquée sur l’axe choisi.
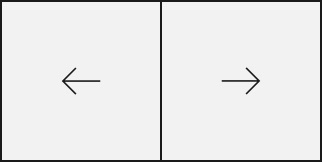
Flèches : les flèches vous permettent de déplacer chaque axe horizontal et vertical avec encore plus de précision pour déterminer exactement où se situe le bord intérieur de la monture le plus proche.
Déterminer la hauteur – droite & gauche
Déterminez la hauteur en déplaçant l’aiguille (la ligne supérieure) jusqu’au bord intérieur inférieur de la monture.
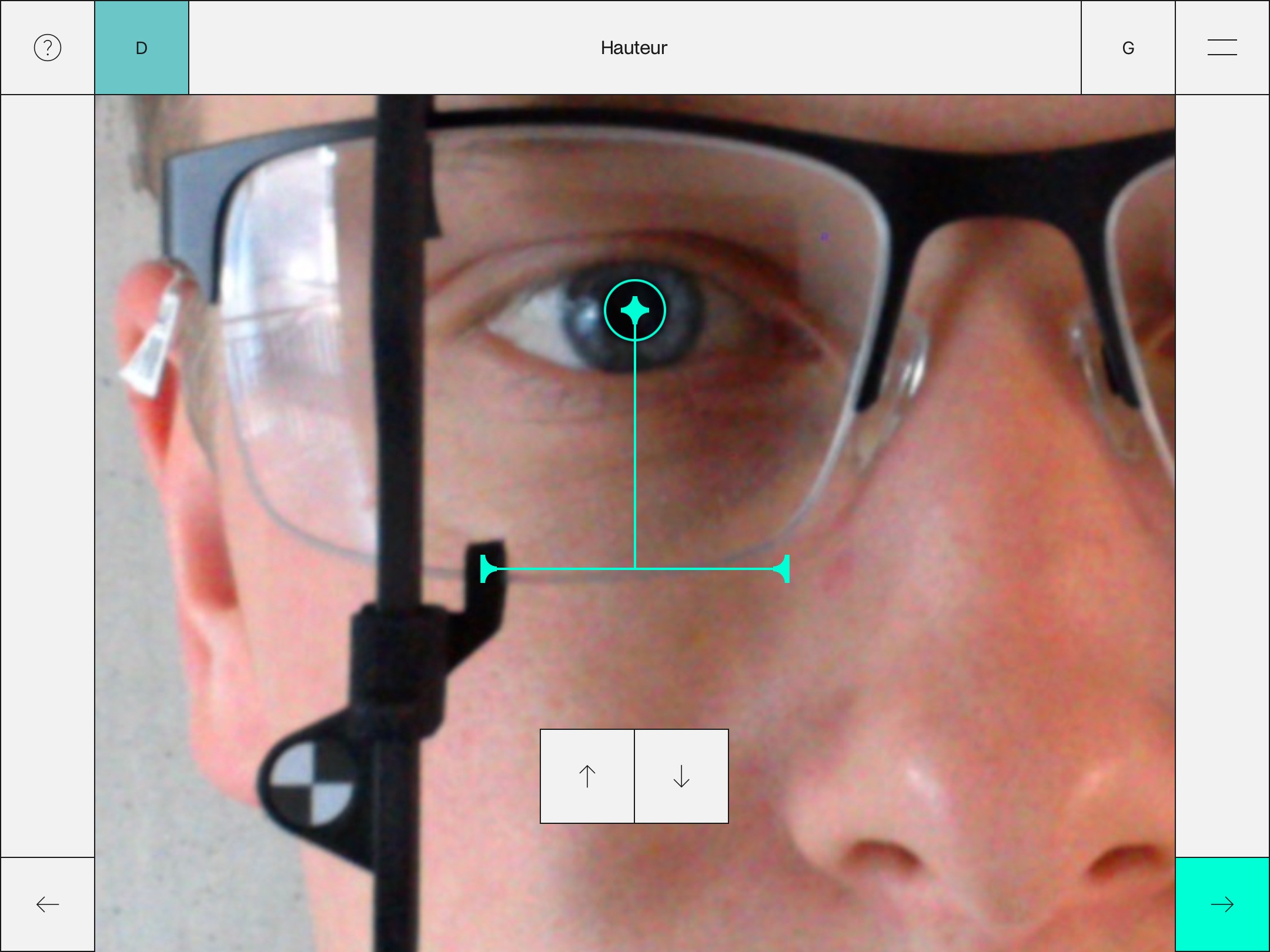

Aiguilles/graduation : vous pouvez toucher l’aiguille pour la déplacer sur son axe vertical et la positionner approximativement le long du bord intérieur inférieur. Si vous touchez un point de la graduation, l’aiguille se déplace directement vers la position indiquée.
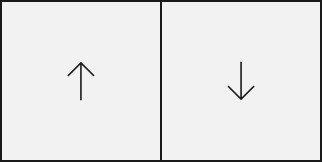
Flèches : Les flèches vous permettent de déplacer l’axe vertical avec encore plus de précision pour déterminer exactement où se situe le bord intérieur de la monture.
Déterminer la distance verre/œil
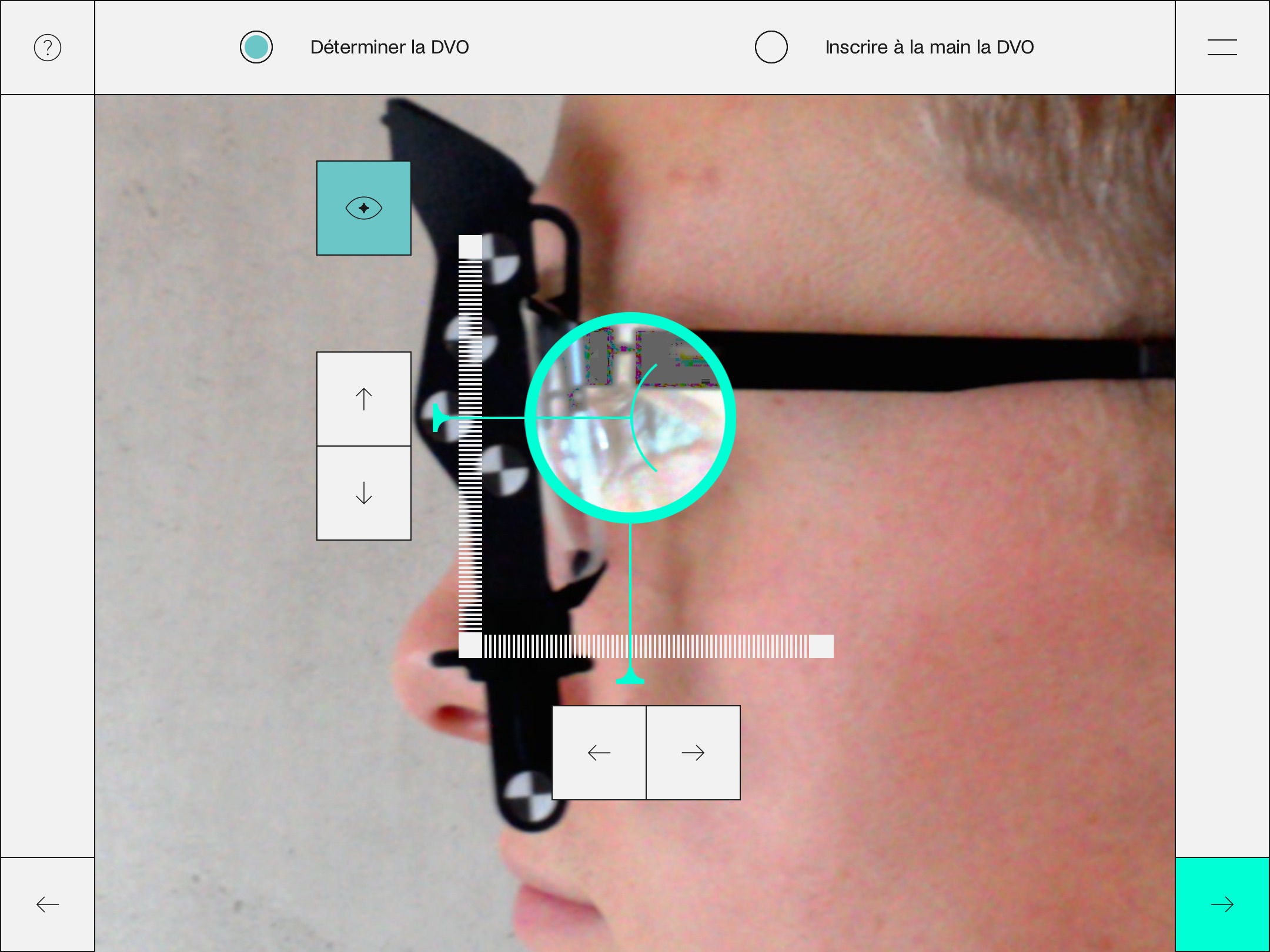
Vous déterminez la distance verre/œil en positionnant l’intérieur de l’arc vert sur le point le plus avancé de la rétine.
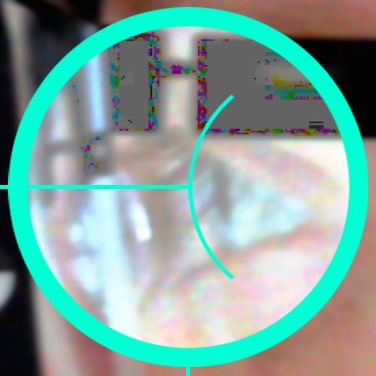
Arc vert : en touchant l’arc ou son environnement immédiat, vous pouvez le déplacer à la fois sur l’axe horizontal et sur l’axe vertical.
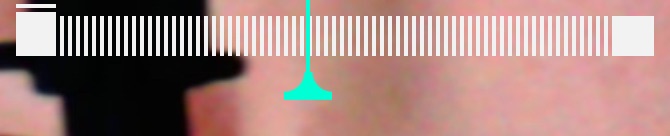
Aiguilles/graduation : en outre, vous pouvez déplacer directement les aiguilles de l’axe horizontal et vertical pour les positionner approximativement contre la cornée. Si vous touchez l’une des graduations à un certain endroit, l’aiguille correspondante se déplace directement vers la position indiquée sur l’axe choisi.
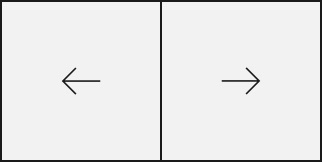
Flèches : les flèches vous permettent de déplacer l’axe horizontal et l’axe vertical avec encore plus de précision pour déterminer exactement où se situe le sommet de la cornée.
Remarque : en fonction de la hauteur et de la position des branches de lunettes, il peut arriver que l’œil du client soit complètement ou en partie caché sur la photo. Dans ce cas, veuillez estimer la position de la cornée et positionner la cornée en conséquence. Contrôlez ensuite la plausibilité de la distance verre/œil (DVO) à la main.
Déterminer l’angle du galbe de la monture
S’il est nécessaire de connaître l’angle du galbe de la monture, il est possible de le mesurer de manière optimale. Pour ce faire, placez la monture à l’envers sur la tablette, sa face avant orientée vers vous.
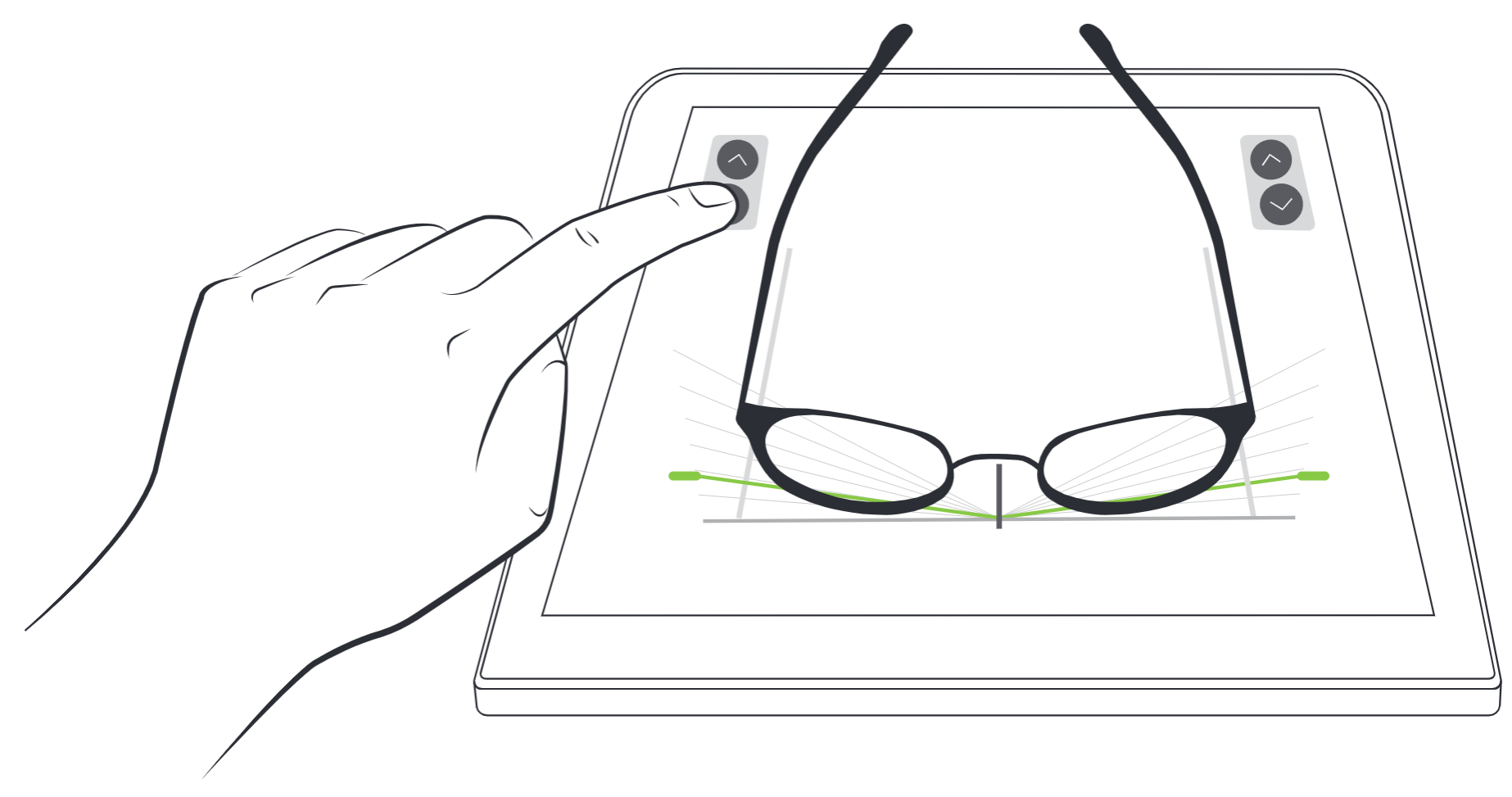
- Veillez à bien placer la face avant de la monture parallèlement le long de la ligne de butée et à orienter le centre du pont en fonction de l’indicateur du milieur. Vérifiez ensuite que les deux branches de la monture soient bien parallèles le long de leur ligne latérale respective.
- Vous pouvez mesurer l’angle du galbe de la monture en déplaçant les aiguilles vers la droite ou vers la gauche de sorte que le faisceau touche le point extérieur le plus avant de la monture.
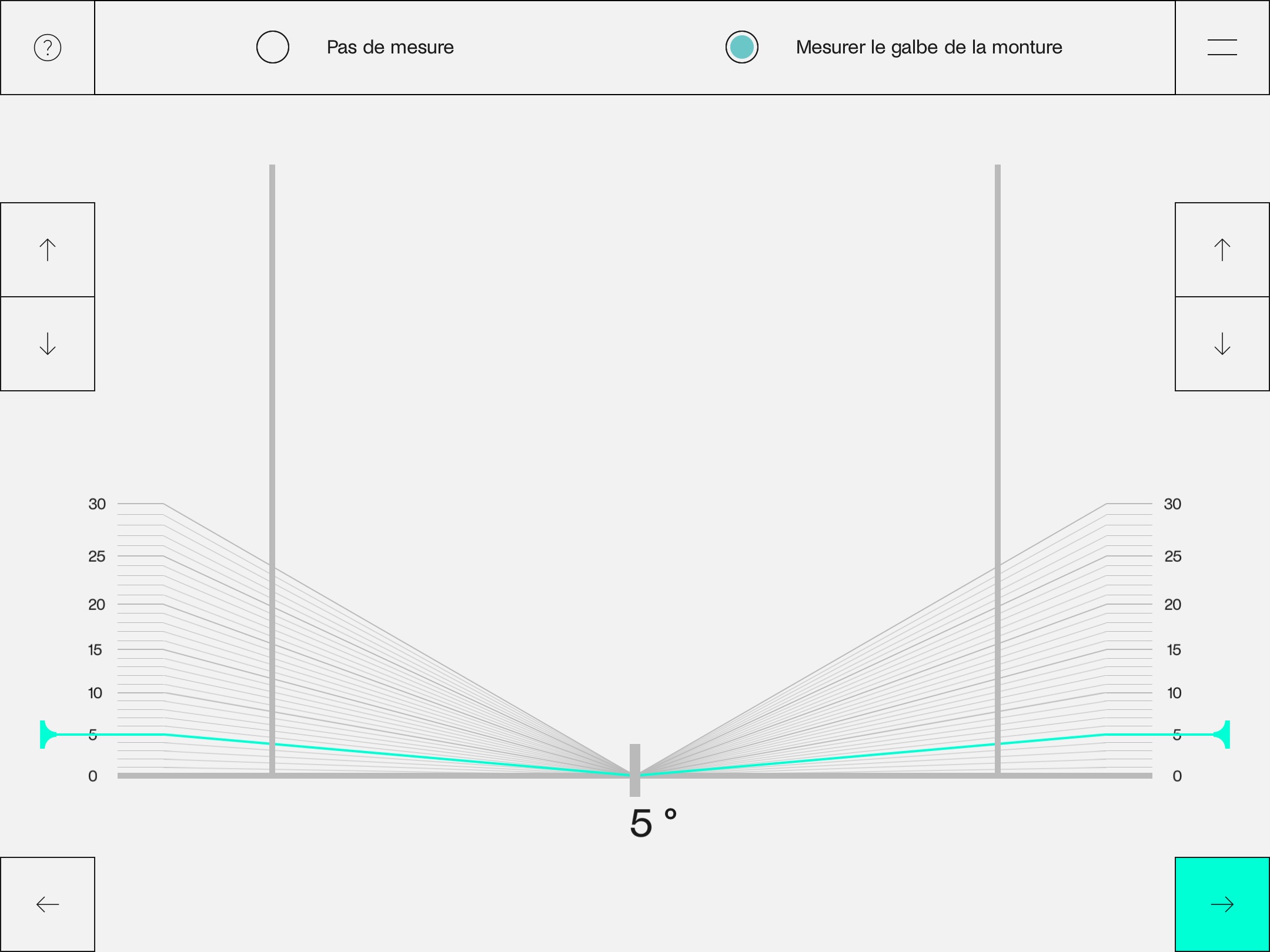

Ne pas mesurer / mesurer l’angle du galbe de la monture : désactiver/activer les éléments de contrôle pour mesurer l’angle du galbe.
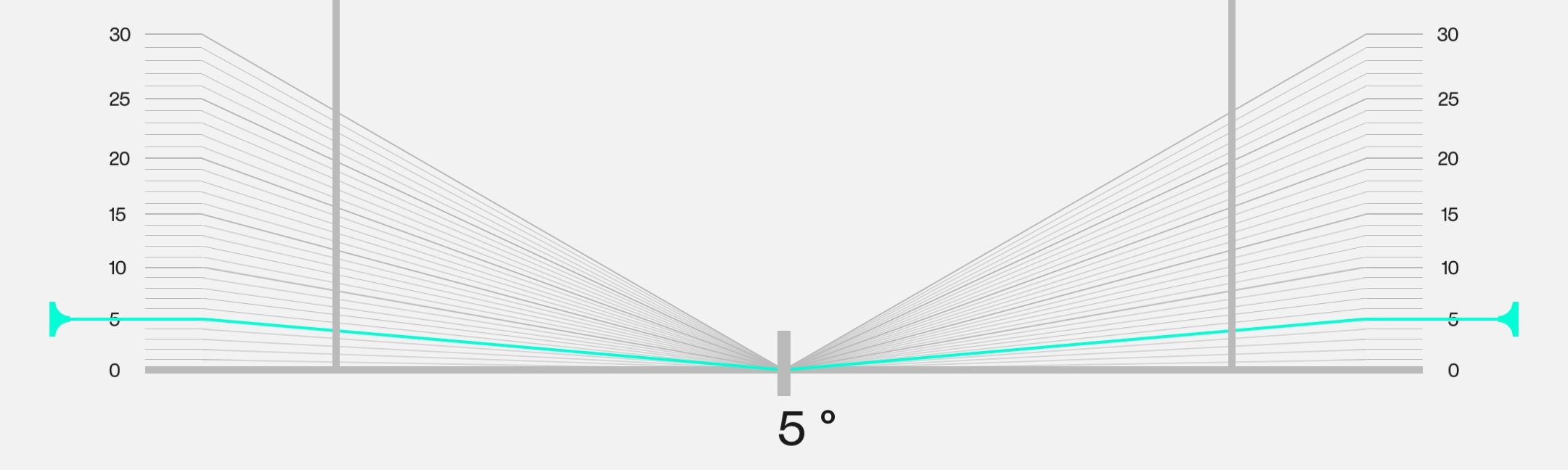
Faisceau/Aiguille : en bougeant les aiguilles vers la droite ou vers la gauche, le faisceau/les aiguilles se déplace(nt) vers le haut ou vers le bas, ce qui réduit ou augmente l’angle du galbe de la monture. En touchant la graduation, vous pouvez déplacer directement le faisceau/les aiguilles vers la zone indiquée jusqu’à l’angle souhaité.
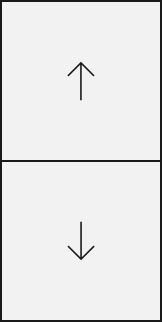
Flèches : les flèches vous permettent de déterminer avec précision, au degré près, l’angle du galbe de la monture.
Fin
Une fois les mesures effectuées, vous pouvez vérifier les valeurs déterminées par le logiciel, les corriger si nécessaire, puis les reporter sur les verres d’appoint de la monture à l’aide du gabarit.
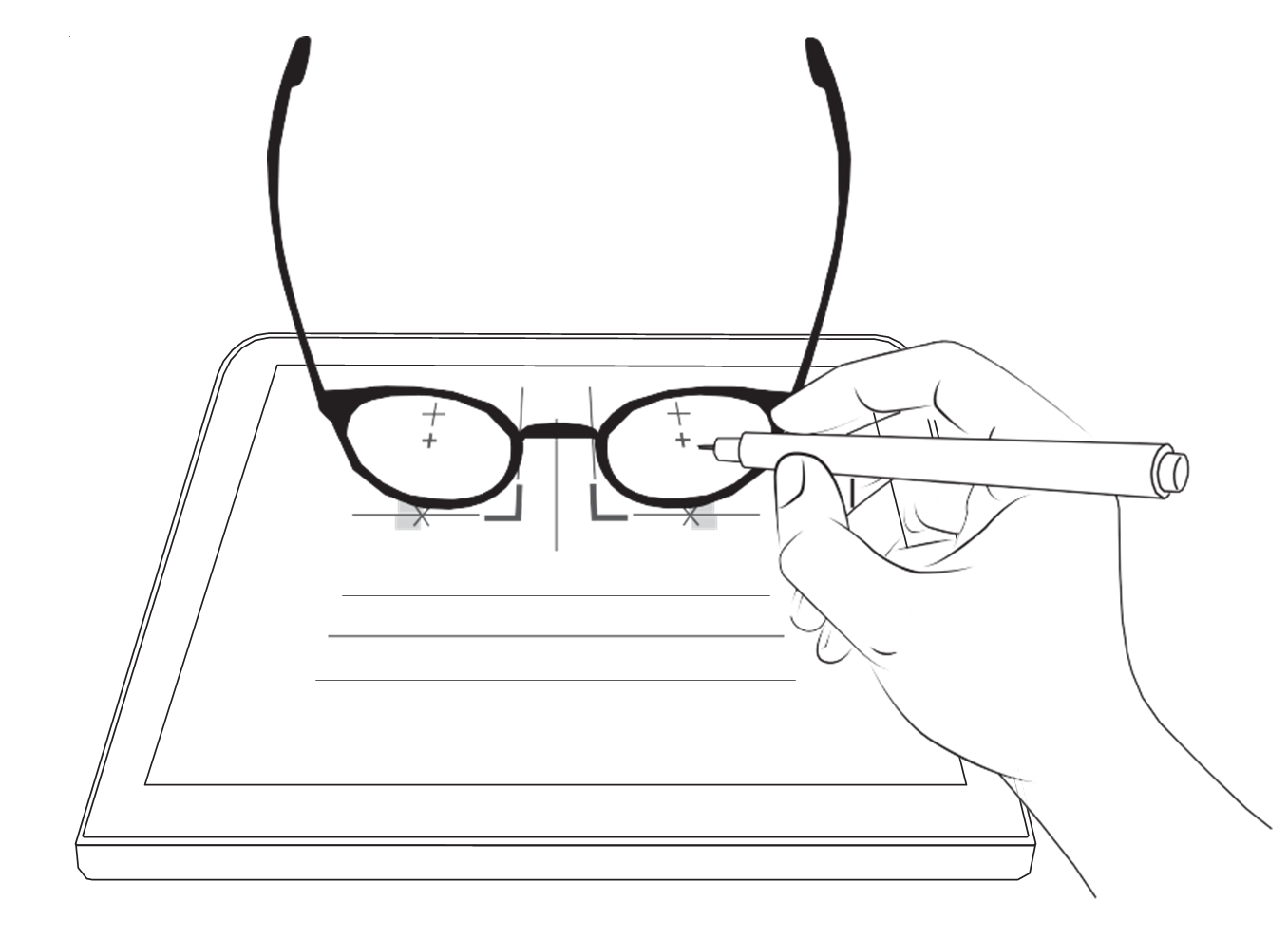
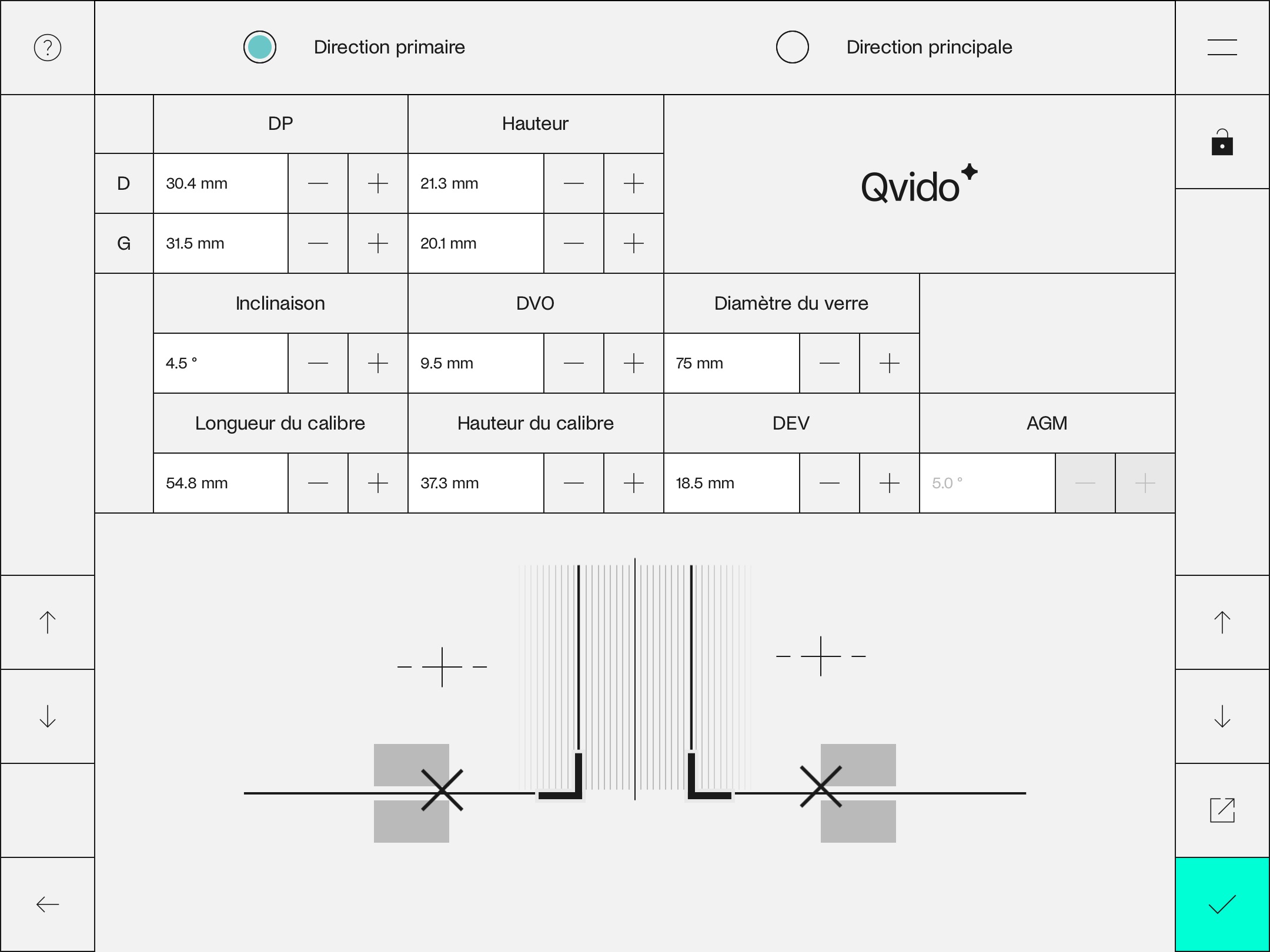
- Vous pouvez déterminer le point de vision central en posant la monture dotée de verres d’appoint sur l’écran. Vous pouvez utiliser le cadenas pour désactiver l’écran tactile et éviter ainsi de saisir des données erronées par mégarde. Orientez ensuite la monture en fonction du gabarit illustré. Orientez le milieu du pont de la monture sur base de l’indicateur du milieu. Orientez les bords intérieurs de la monture le long des indicateurs du gabarit.
- Exercez une légère pression sur la monture de sorte qu’elle soit bien à plat sur la surface. À l’aide du stylo, dessinez ensuite sur les verres d’appoint le point de vision central (direction primaire et principal du regard). Réaliser des mesures
- Donnez les lunettes au client et demandez-lui de les mettre. En suivant les instructions du guide, vérifiez la position marquée sur le verre par rapport à la véritable position de la pupille du client.
- S’il est nécessaire de corriger le marquage, priez le client de vous rendre la monture. Déverrouillez ensuite l’interface du logiciel en touchant une nouvelle fois l’icône de cadenas. Modifiez les valeurs en fonction de vos propres mesures et reportez-les sur le gabarit actualisé.
Valeurs de centrage

Direction primaire du regard/direction principale du regard : ces boutons vous permettent de passer des valeurs pour une direction primaire près à une direction principale du regard.

Boutons et Fonctions
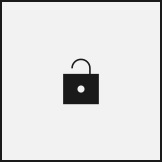
Cadenas : verrouiller/déverrouiller l’écran tactile.
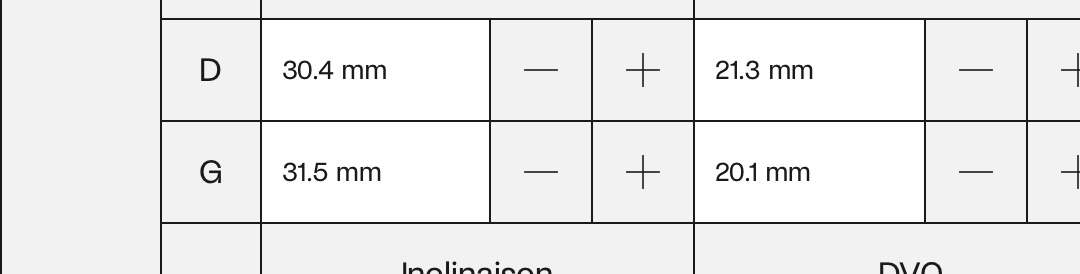
Plus/Moins : ces boutons vous permettent de réduire ou d’augmenter chaque mesure séparément (par palier de 0,5 mm).
Modèle de centrage
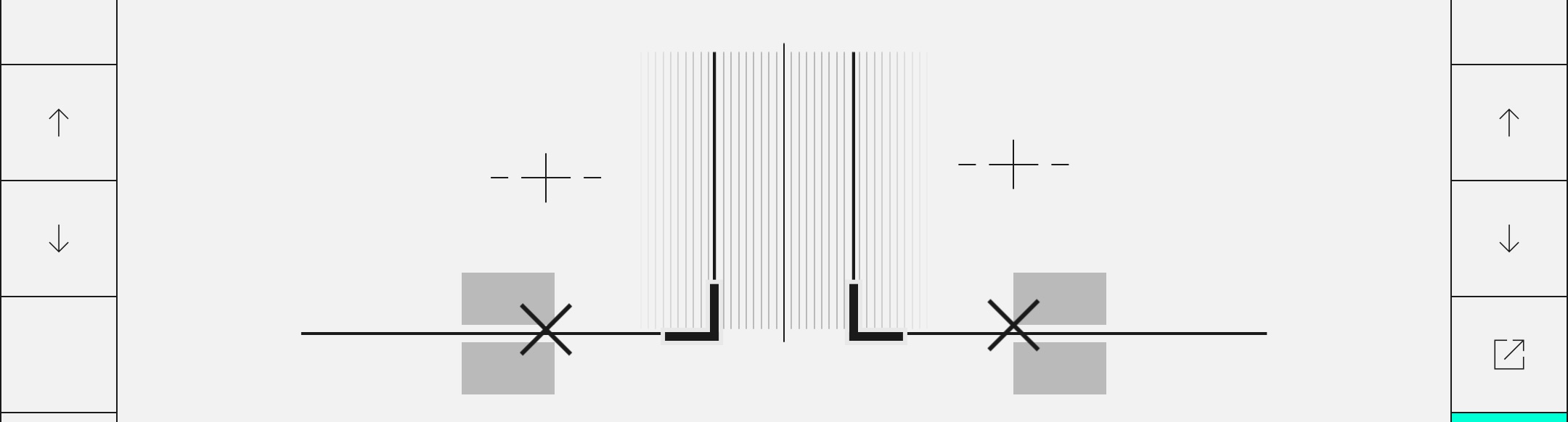
Boutons et Fonctions
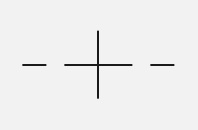
Marquage du point de vision central : marquage de la direction principale du regard.
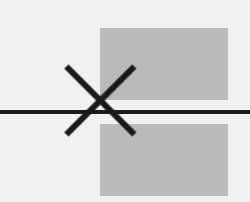
Point de mesure sur la ligne hM : hauteur du système des lignes de mesure.
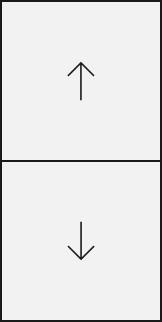
Flèches : les flèches permettent de déterminer avec précision la position du point de mesure sur l’axe vertical.

Terminer : terminer le centrage pour le client et les lunettes.
Fonction d’impression
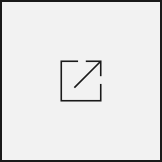
Cliquez sur « Imprimer et exporter » afin d’exporter les données de mesure.
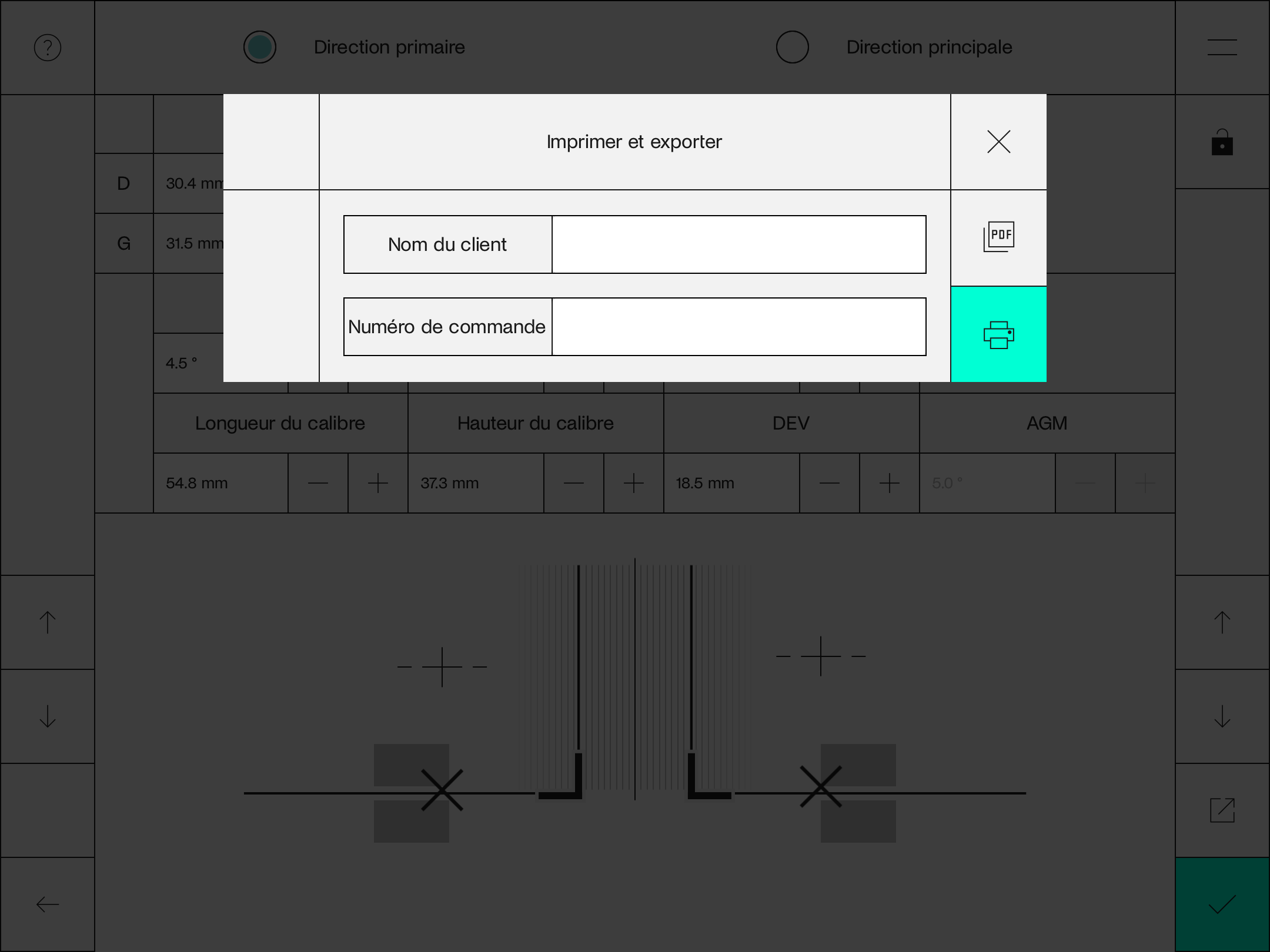
Vous avez l’option de saisir le « Nom du client » et le « Numéro de commende ».

PDF : choisissez l’emplacement où seront enregistrées les données de mesure.
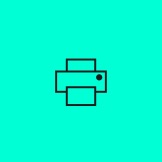
Imprimante : choisissez une imprimante pour l’impression des données de mesure.
Avertissements et avis d’erreur
Avertissements
Le logiciel affiche des données inhabituelles ou bizarres. Ces avertissements ont été conçus uniquement pour vous aider:
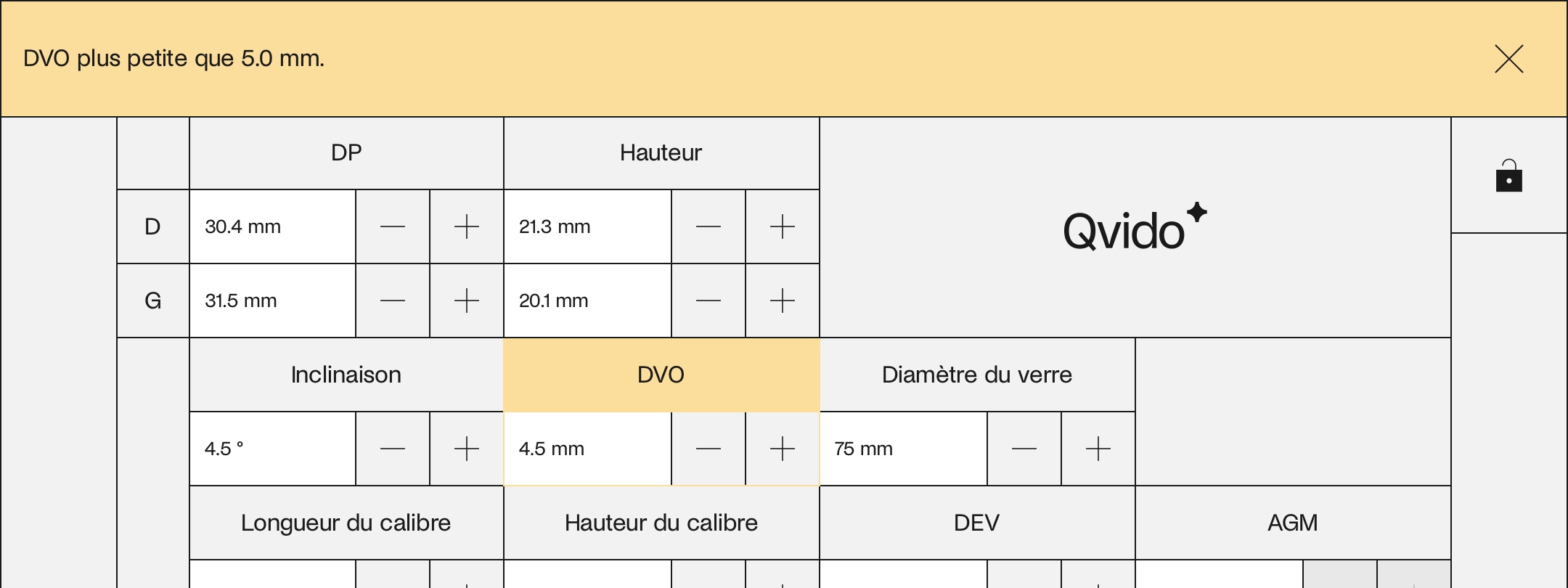
C’est à vous de déterminer si les mesures vous semblent normales et, éventuellement, de les corriger.
Liste des messages d’avertissement possibles
- Écart pupillaire gauche semble très faible.
- Écart pupillaire droit semble très faible.
- Écart pupillaire gauche semble très élevé.
- Écart pupillaire droit semble très élevé.
- Très grande différence entre l’écart pupillaire gauche et droit : plus de 3 mm.
- DVO inférieur à 5 mm, supérieur à 22 mm
Avis d’erreur et correction
Le logiciel génère des messages pour certains événements qui indiquent une opération incorrecte de la part de l'utilisateur ou une exécution incorrecte de la part du logiciel.
Ces messages d'erreur sont toujours affichés textuellement en haut de l'écran et sont indiqués par une coloration rouge claire de tout l'écran, par exemple:
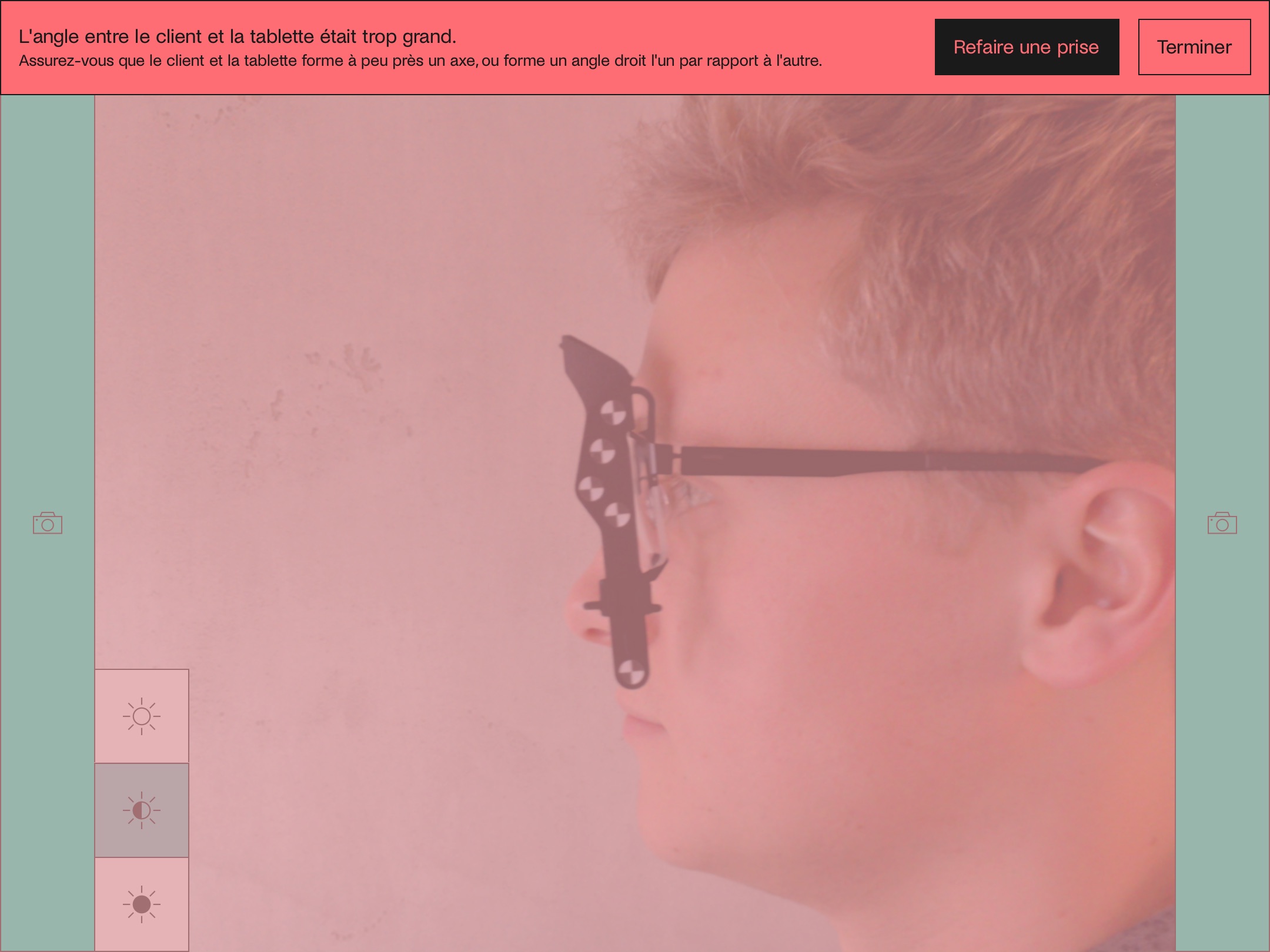
Les messages et avis d’erreur suivants peuvent apparaître. Veuillez suivre les instructions indiquées dans chaque cas pour résoudre le problème:
| Avis d‘erreur | Correction |
|---|---|
Cet appareil n’est pas assisté. |
Veuillez vous adresser à votre département IT-Support. |
L’installation présente des défauts. |
Pour obtenir de l’aide afin de résoudre le problème, veuillez vous adresser via email. |
L’appareil photo n’est pas prêt. |
Veuillez s’il vous plaît patienter et essayer encore une fois. |
L’accès à l’appareil photo est désactivé. Veuillez autoriser l’accès à l’appareil photo. Voir les instructions à cet égard. |
L’accès à l’appareil photo par l’appli SCV est toujours désactivé dans les paramètres de votre iPad. Veuillez ouvrir l’appli Réglages de l’iPad et sélectionner « Centrage » dans la liste à gauche. Activez ensuite le paramètre « Appareil photo » |
La photo a été prise avec trop peu de distance par rapport au client. |
La distance nécessaire avec le client n’a pas été respectée. Veuillez répéter la dernière prise de vue en respectant la distance indiquée : Prise de vue frontale: 30-50 cm Prise de vue latérale: 40-60 cm |
La photo a été prise avec trop de distance par rapport au client. |
La distance nécessaire avec le client n’a pas été respectée. Veuillez répéter la dernière prise de vue en respectant la distance indiquée : Prise de vue frontale: 30-50 cm Prise de vue latérale: 40-60 cm |
La mesure n’a pas pu être effacée. |
Veuillez essayer encore une fois d’effacer. Si le problème persiste, veuillez vous adresser via email. |
Erreur lors de l’analyse de l’image. |
Veuillez refaire la dernière photo. |
Échec du transfert de données. |
Les données de mesure n’ont pas pu être transmises. Veuillez essayer encore une fois. |
Veuillez refaire la dernière photo. |
Assurez-vous que le client et l’appareil photo de la tablette soient approximativement sur le même axe ou alignés à angle droit. |
L’angle entre le client et l’appareil photo de la tablette était trop grand. |
Assurez-vous que le client et l’appareil photo de la tablette soient approximativement sur le même axe ou alignés à angle droit. |
Erreur lors de la prise de la photo. |
Veuillez refaire une nouvelle photo. |
Erreur lors de la poursuite de la mesure. |
Une mesure commencée auparavant n’a pas pu être réinitialisée et a été effacée. Veuillez recommencer la mesure. |
Branche de mesure introuvable. |
Assurez-vous que le client et l’appareil photo de la tablette soient approximativement sur le même axe ou alignés à angle droit. |
Erreur interne. |
Pour obtenir de l’aide afin de résoudre le problème, veuillez vous adresser via email. |
Erreur inattendue. |
Pour obtenir de l’aide afin de résoudre le problème, veuillez vous adresser via email. |
Sécurité IT
L’appli Qvido fonctionne localement sur l’iPad associé et ne stocke aucune donnée. Aucune donnée à caractère personnel n’est collectée ou stockée pendant une application. Après avoir terminé une application, toutes les valeurs déterminées et les photos sont toujours supprimées. Aucune sauvegarde n’est créée.
En cas d’utilisation du transfert automatisé vers un système tiers, il incombe à ce système tiers de garantir la sécurité informatique et les exigences en matière de protection des données en dehors de l’appli Qvido.
Exigences envers l’environnement informatique
Les exigences actuelles envers l’environnement informatique sont décrites ici: Systems Requirements
Mesures de sécurité informatique à mettre en œuvre
Veuillez vous assurer que l’iPad avec l’appli Qvido installée est connecté à un réseau qui n’est accessible qu’aux employés internes.
Traitement des informations d’authentification perdues ou volées
Veillez à ce que les informations d’authentification (données d’accès) fournies par Oaktree ne soient accessibles qu’aux personnes autorisées. Si vous apprenez que des personnes non autorisées ont eu accès à ces informations, signalez-le immédiatement à votre service informatique et au fabricant. Oaktree Technologies bloquera les données d’accès concernées et en fournira de nouvelles.
Nettoyage et désinfection
Veuillez nettoyer et désinfecter en profondeur la branche de mesure avant et après chaque utilisation. Pour ce faire, portez un équipement de protection individuelle (gants robustes, blouse de protection hydrofuge, masque de protection du visage ou lunettes et masque).
Pour nettoyer et désinfecter la branche de mesure par essuyage, utilisez un désinfectant à base d’alcools et de composés quaternaires (par exemple CaviWipes de Metrex), de l’eau entièrement déminéralisée (eau déionisée, exempte de micro-organismes pathogènes facultatifs selon la recommandation KRIN KO/BfArM) et un chiffon non pelucheux (par exemple Braun Wipes Eco).
Effectuez les étapes suivantes avant et après chaque utilisation de la branche de mesure :
- Pour la désinfection, essuyez soigneusement les surfaces du produit avec un nombre suffisant de lingettes désinfectantes.
- Veillez à atteindre toutes les surfaces, les rainures et indentations du produit et à les imbiber entièrement pendant le processus de désinfection.
- Laissez le désinfectant agir pendant la durée d’exposition spécifiée par le fabricant du désinfectant.
- Humidifiez un chiffon non pelucheux avec de l’eau déionisée et utilisez-le pour essuyer complètement le produit et éliminer tout reste de désinfectant.
- Séchez le produit à l’aide d’un chiffon non pelucheux.
Entretien/maintenance
Oaktree Technologies fournit des mises à jour régulières de l’appli Qvido. Le téléchargement et l’installation de ces mises à jour sont automatisés selon les paramètres de mise à jour définis pour votre iPad. Pour assurer ces mécanismes, la tablette doit être régulièrement connectée à l’Internet via une connexion réseau.
Désinstallation et élimination
Désinstallation de l’appli
Si nécessaire, vous pouvez désinstaller l’appli Qvido à l’aide des mécanismes de désinstallation d’Apple iOS. Suivez les instructions de votre iPad pour désinstaller les applis. Une désinstallation correcte supprime également toutes les données et informations concernant l’appli.
Recyclage et élimination de la branche de mesure
La branche de mesure est composée de polyamide (PA6) et peut être recyclée selon le code de recyclage 07 pour les polyamides.


Veuillez retirer au préalable toutes les pièces en caoutchouc (œillets en caoutchouc supérieurs et inférieurs). Celles-ci sont composées de polyuréthane (PUR) et ne peuvent pas être recyclées. Jetez les œillets en caoutchouc avec les ordures ménagères normales.
Caractéristiques techniques
Données sur la performance et précision des mesures
L’appli Qvido aide un opticien à déterminer les données de centrage optométrique suivantes avec la précision possible spécifiée :
| Valeur | Précision |
|---|---|
Écart pupillaire droite |
0,1 mm |
Écart pupillaire gauche |
0,1 mm |
Hauteur du regard droite |
0,1 mm |
Hauteur du regard gauche |
0,1 mm |
Distance œil-verre |
0,1 mm |
Inclinaison vers l’avant |
0,1 degré |
Galbe de la monture |
1 degré |
Largeur du verre |
0,1 mm |
Hauteur du verre |
0,1 mm |
Diamètre du verre |
5 mm |
Interfaces de communication et protocoles
Vous trouverez des informations sur les interfaces de communication et les protocoles au lieu suivant : URL Scheme
Symboles utilisés
| Symbole | Signification |
|---|---|
 |
Prudence: Danger potentiel pouvant entraîner des dommages légers à moyens |
Contact et assistance
Vous avez besoin d’aide ou souhaitez poser une question au sujet du Qvido?
Veuillez nous contacter via email.

 Zurück
Zurück