(DE) Benutzerhandbuch Qvido
Benutzerhandbuch Qvido Version 2.13.6. - Stand 01. November 2021

Wir bedanken uns für die Nutzung der Videozentrierung "Qvido" der Oaktree Technologies GmbH.
Qvido dient der Bestimmung optometrischer Messwerte, die zur Anfertigung einer Brille mit Sehschärfe benötigt werden. Das System besteht aus einer digitalen mobilen App, die auf einem iPad läuft, und einem physikalischen Referenzbügel. Beides kann nur miteinander angewendet werden. Anwender des Produktes sind ausgebildete Optiker.

Unsachgemäßer Umgang und nicht bestimmungsgemäßer Gebrauch können Gefahren und Schäden hervorrufen. Deshalb bitten wir Sie, diese Gebrauchsanweisung sorgfältig durchzulesen und genau zu befolgen. Die Nutzer von Qvido sollten sie immer im Zugriff haben. Zur Vermeidung von Personen- und Sachschäden beachten Sie dabei auch die Sicherheitshinweise.
Bei Fragen zum Inhalt dieser Gebrauchsanweisung oder zur Anwendung des Produktes, wenden Sie sich bitte an Ihren Distributor.
Ihr Qvido Team
Alle Versionen der Gebrauchsanweisung finden Sie auf unserer Webseite zum Download oder können beim Hersteller angefordert werden: Help/Support
Kontaktdaten des Herstellers:
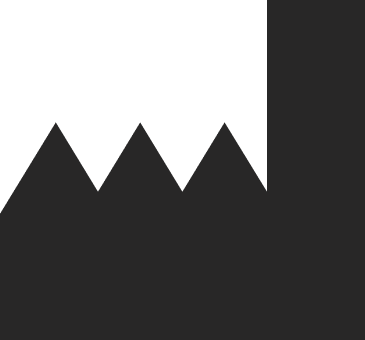
Oaktree Technologies GmbH
Versmannstrasse 2
20457 Hamburg, Germany
Zweckbestimmung
Medizinische Zweckbestimmung und klinischer Nutzen
Damit Brillengläser die Sehschwäche eines Patienten optimal korrigieren, ermittelt ein Augenoptiker bestimmte Zentrierdaten wie Pupillendistanz und Durchblickshöhe, auf deren Grundlage die Gläser individuell so geschliffen werden, dass sie in der Fassung die richtige Position haben. Dieser Prozess wird durch Qvido digital und sehr präzise unterstützt.
Unter einer Brillenzentrierung versteht man die optimale Ausrichtung zwischen der optischen Hauptachse der Augen (Pupillenmitte) und der optischen Achse der korrigierten Brillengläser. Bereits die geringste Abweichung zwischen beiden Achsen verschlechtert die Sehleistung und das gesehene Objekt erscheint verzerrt oder verschwommen.
Die Zentrierung aller technischen Parameter auf die optische Hauptachse ist eine der wichtigsten feinmechanisch-optische Arbeiten eines Augenoptikers. Wird die Zentrierung nicht exakt ausgeführt, so sind auch die besten eingeschliffenen Korrekturwerte in die Gläser nicht voll wirksam, sondern eher störend.
Die Ermittlung der Zentrierdaten für einen Patienten kann auch manuell erfolgen. Dabei wird die Pupillenposition iterativ ermittelt, indem der Optiker sie mit einem Stift in beide Brillengläser einträgt und dann durch eine manuelle, beidseitige Blickkontrolle verifiziert, ob die optische Hauptachse der Augen und die optische Achse der Brillengläser korrekt aneinander ausgerichtet sind. Die Werte werden in kleinen Schritten angepasst, bis eine bestimmte Genauigkeit erreicht ist. Qvido liefert einem geübten Anwender eine gute Einschätzung der Position der Pupillen, was den Prozess der Zentrierung erheblich beschleunigt.
Qvido besteht aus einer mobilen App und einem physikalischen Referenzbügel, der während der Zentrierung auf der Brille des Patienten befestigt wird. Der Qvido Referenzbügel weist eine Reihe von Markierungen auf, die bei der Berechnung der Zentrierparameter unterstützt.
Indikation
Qvido kann bei jeder optometrischen Anpassung einer Brille durch einen Augenoptiker verwendet werden.
Kontraindikationen und Einschränkungen
Bei Halbbrillen, kleinen Kinderbrillen, Arbeitsschutzbrillen und Bifokal-Gläsern sollte nur die PD mit Qvido ermittelt und die Durchblickshöhe manuell gemessen werden.
Bei Patienten mit starken Haltungsstörungen sollte eine sehr sorgfältige Plausibilitätskontrolle durch den Optiker stattfinden. Der Augenoptiker sollte die subjektive Situation immer mit seinem Fachwissen bewerten und bei Bedarf manuell korrigieren.
Vorgesehene Patientenzielgruppe
Menschen mit optischer Fehlsichtigkeit, die eine Brille zur Korrektur dieser Fehlsichtigkeit nutzen wollen.
Vorgesehene Anwender
Die Anwendung des Produkts am Patienten muss durch einen Augenoptiker vorgenommen werden. Entsprechende Fachkräfte müssen in der Anpassung von Brillengläsern ausgebildet sein. Für die Schulung der Anwender steht eine Bedienungsanleitung und eine In-App-Hilfe zur Verfügung, die den Anwender über die korrekte Handhabung informiert.
Vorgesehene Nutzungsumgebung
Qvido kann in normalen Geschäftsräumlichkeiten eines Augenoptikers ausgeführt werden. Es sollte auf eine ausreichende Beleuchtung geachtet werden.
Wichtige Sicherheitshinweise
WICHTIG! Lesen Sie alle Sicherheitshinweise vor Gebrauch des Produkts sorgfältig durch. Befolgen Sie die Sicherheitshinweise, um Verletzungen zu vermeiden.

Das Verpackungsmaterial kann scharfe Kanten aufweisen. Achten Sie darauf, dass Sie sich daran nicht verletzen. Achten Sie außerdem vor der Verwendung darauf, dass kein Verpackungsmaterial am Bügel haften bleibt. Entfernen Sie alle Rückstände und reinigen Sie den Referenzbügel ordnungsgemäß vor der ersten Verwendung (siehe Kapitel „Reinigung“).

Ist der Referenzbügel unvollständig oder beschädigt, darf er nicht verwendet werden. Zur Überprüfung der Vollständigkeit finden Sie die Bezeichnung der Einzelteile in dieser Bedienungsanleitung. Achten Sie außerdem darauf, dass die Markerpunkte unversehrt, sauber und gut erkennbar sind.

Achten Sie darauf, dass der Referenzbügel bei einem Einsatz entsprechend der Bedienungsanleitung am Fassungsrahmen der Brille angebracht ist und die Fassungsklemmen und Rastschieber korrekt und fest sitzen. Dabei darf der Bügel nicht verbogen werden, weil sonst eine korrekte Anwendung nicht mehr möglich ist. Achten Sie ebenfalls darauf, dass keine zu starken Kräfte auf die Brille wirken. Diese kann zerbrechen und zu Verletzungen führen.

Um Schäden am Referenzbügel zu vermeiden, bewahren Sie den Bügel stets in der mitgelieferten Schutzschale auf.

Bitte reinigen Sie den Referenzbügel vor und nach jeder Anwendung entsprechend der Instruktionen im Kapitel „Reinigung“, so dass keine bakteriziden und viruziden Rückstände auf dem Bügel verbleiben.

Kontrollieren Sie vor dem Einsatz, ob der Referenzbügel scharfe Kanten aufweist. Sollte dies der Fall sein, handelt es sich um einen Produktionsfehler. Der Bügel sollte nicht zum Einsatz kommen und entsorgt werden.

Es ist wichtig, dass der Referenzbügel beim Einsatz korrekt und sicher am Fassungsrahmen der Brille angebracht ist, damit eine präzise Messung stattfinden kann und sich der Patient nicht verletzt.

Der Patient soll die Brille mit dem angebrachten Referenzbügel selbständig aufsetzen. Leiten Sie den Patienten an, dies vorsichtig zu tun und dabei die Augen zu schließen, um Verletzungen zu vermeiden.

Sollten aus irgendwelchen Gründen die gewünschten optometrischen Werte nicht ermittelt werden können oder die Messung abgebrochen werden, muss die Messung wiederholt werden. Dies gilt auch für Vorgänge, bei denen die aufgenommenen Fotos eine schlechte Qualität haben.

Sollte es notwendig oder sinnvoll sein, bestimmte Werte manuell einzugeben oder anzupassen, stellen Sie aus augenoptischer Sicht sicher, dass diese Werte valide und korrekt sind. Überprüfen Sie die Ergebnisse jeder Anwendung immer manuell und stellen Sie die fachliche Richtigkeit in Bezug auf den Patienten sicher.
Meldepflicht
Melden Sie alle im Zusammenhang mit dem Produkt aufgetretenen schwerwiegenden Vorfälle (Schäden, Verletzungen, Infektionen, etc.) dem Hersteller und der zuständigen Behörde des EU-Mitgliedstaats, in dem Sie niedergelassen sind.
In Deutschland ist die zuständige Behörde das BfArM. Aktuelle Kontaktinformationen finden Sie auf der Webseite des BfArM: bfarm.de.
Produktbeschreibung
Funktionsprinzip des Produkts
Qvido besteht aus einer digitalen App, die auf einem iPad installiert ist, und einem physikalischen Referenzbügel. Zur Ermittlung der Zentrierungsdaten befestigt der Augenoptiker diesen Bügel an der von dem Patienten ausgewählten Brille. Der Patient setzt die Brille mit dem am Rahmen befestigten Referenzbügel auf, und der Augenoptiker erstellt mit Hilfe der App ein Front- und ein Seitenfoto des Patienten. Anschließend ermittelt der Optiker mit Hilfe der App die folgenden optometrischen Parameter:
- Pupillendistanz links und rechts
- Durchblickshöhe links und rechts
- Hornhautscheitelabstand
- Vorneigung
- Fassungsscheibenwinkel
- Scheibenhöhe und Scheibenlänge
- Glas-Durchmesser
Die App ist sehr einfach und nutzerfreundlich gestaltet und unterstützt den Optiker bei der Ermittlung der Parameter durch einen vordefinierten Ablauf und selbsterklärende Funktionen.
Die durch die App ermittelten Werte können über eine generische Schnittstelle an ein Fremdsystem übergeben werden. Diese Übergabe erfolgt automatisiert über eine generische Schnittstelle, die individuell von der IT-Abteilung des Anwenders an dessen Systeme adaptiert werden kann. Im Anschluss an die Ermittlung der Werte werden alle Daten und Bilder gelöscht. Eine neue Anwendung kann gestartet werden.
Produktkonformität
Das Produkt erfüllt folgende regulatorische Anforderungen der MDD 93/42.
Lieferumfang und Ersatzteile
Oaktree Technologies liefert folgende Komponenten für Qvido:
- Qvido App (digital per Download)
- Qvido Referenzbügel (physische Komponente per Paketzustellung)
Benötigte Komponenten
- Ein iPad der 6., 7. oder 8. Generation mit einer Installation der aktuellen Version der Qvido App.
- Die Qvido App wird von Oaktree Technologies digital als Download im App Store Connect des Kunden zur Verfügung gestellt. Die notwendigen Informationen zum Download und zur Installation werden der IT-Abteilung des Kunden nach Vertragsabschluss zur Verfügung gestellt.
- Der Qvido Referenzbügel wird physikalisch an den Kunden versendet:

- Folienstift zum Einzeichnen des Durchblickspunktes auf den Brillengläsern (nicht im Lieferumfang enthalten):

Der Qvido Referenzbügel
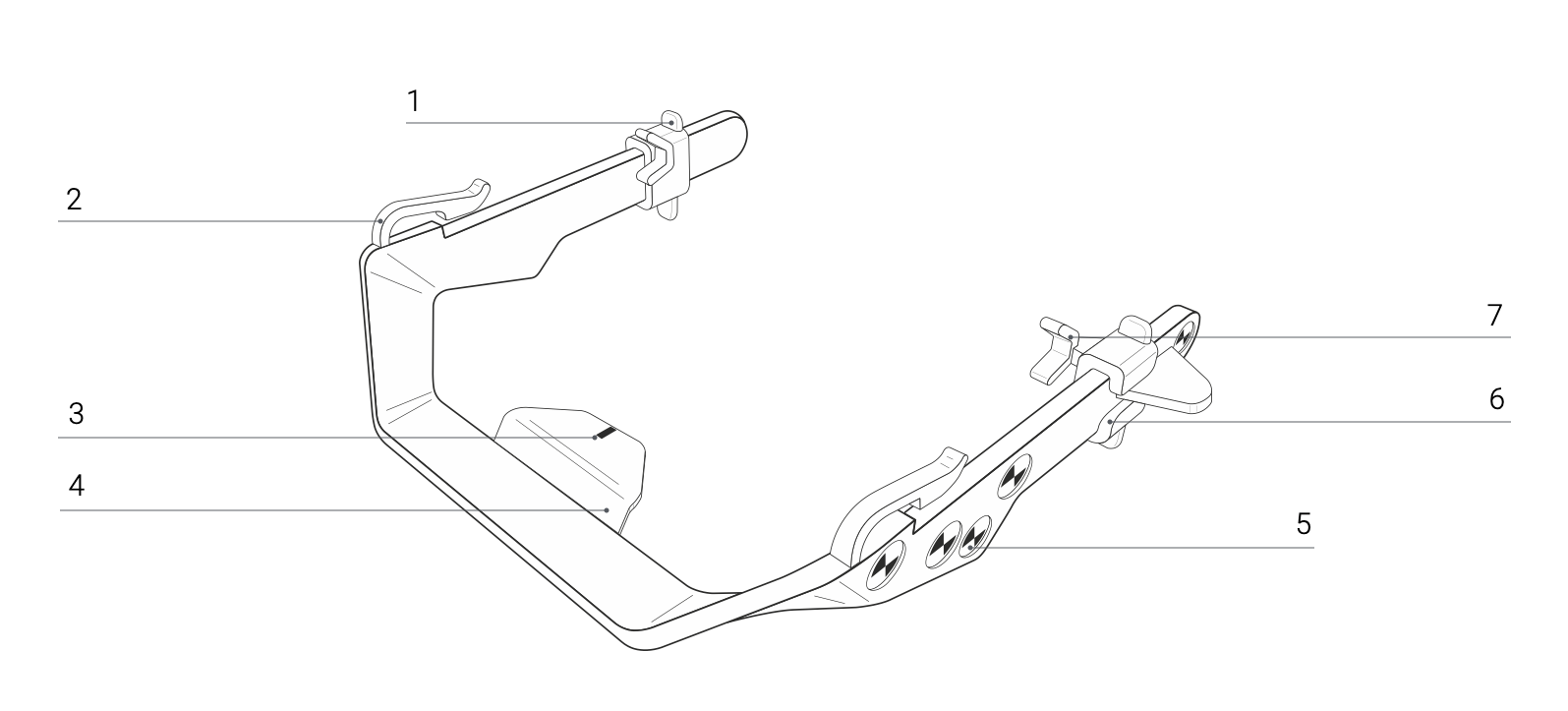
Komponenten:
- Rastschieber
- Fassungsklemme (inkl. obere Gummitülle)
- Mittenanzeiger
- Traverse
- Markerpunkt
- Rastschieber
- Fassungshalter (inkl. untere Gummitüllen)
Verpackungsmaße und Gewicht des Referenzbügels
| Kategorie | Spezifikation |
|---|---|
Verpackungsmaße Referenzbügel (H x B x T) |
14 x 14 x 4 cm |
Gewicht inklusive Verpackung |
30 g |
Lagerung des Referenzbügels vor und nach Gebrauch
- Legen Sie den Referenzbügel stets in die mitgelieferte Schutzschale. Verstauen Sie beides sorgfältig.
- Der Bügel ist ein empfindliches Messinstrument. Er liefert ungenaue Messergebnisse, wenn er verbogen oder beschädigt ist.
- Achten Sie außerdem darauf, dass die Markerpunkte sauber und gut erkennbar sind. Nur so ist eine genaue Messung möglich.
Ersatzteile
Die oberen Gummitüllen der Fassungsklemme und die unteren Gummitüllen der Rastschieber können als Ersatzteile bestellt werden:
- Obere Gummitüllen; Artikelnummer 010
- Untere Gummitüllen, Artikelnummer 020
Anleitung: Ziehen Sie die alten Tüllen vorsichtig ab, falls sie noch am Bügel befestigt sind. Stecken Sie die neuen Tüllen vorsichtig auf die Fassungsklemmen oder auf die Rastschieber. Es handelt sich um ein einfaches Aufsteckprinzip – die Gummi-Tüllen halten aufgrund ihrer Material-Beschaffenheit.
Inbetriebnahme
Installation
Die Qvido App wird digital geliefert und kann auf jedem iPad der 6., 7. und 8. Generation installiert werden. Die detaillierten aktuellen Systemvoraussetzungen sowie die Anforderungen an die Netzwerkumgebung sind hier zu finden: System Requirements
Der Zugang zum Download der App ist kundenspezifisch geregelt und wird abhängig vom entsprechenden Vertragswerk vom Hersteller zur Verfügung gestellt. Die Installation kann durch jeden Nutzer des iPads, der die Vertragsdaten im Zugriff hat, durchgeführt werden.
Ist eine Integration in ein individuelles Auftragssystem des Kunden gewünscht, können die ermittelten Zentrierungsparameter automatisiert über eine allgemeine Schnittstelle übergeben werden. Die Anbindung ist hier beschrieben: URL Scheme Documentation
Diese Anbindung kann von einem IT-Experten durchgeführt werden, der Kenntnisse in der Anpassung von Schnittstellen hat.
Bei weiteren Fragen zum Download, Installation und Anbindung an Folgesysteme wenden Sie sich an Ihren internen IT Support.
Entfernen der Transporthalterung- und Verpackung des Referenzbügels
Entfernen und entsorgen Sie vor der ersten Nutzung des Referenzbügels die Verpackung und die zur Transportsicherung enthaltene Pappschablone. Bewahren Sie die in der Verpackung enthaltene Plastik-Schutzschale auf – diese dient zur sicheren Aufbewahrung.
Legen Sie den Bügel stets in die dafür vorgesehene und mitgelieferte Plastik-Schutzschale. Verstauen Sie beides in Griffweite. Achten Sie vor Gebrauch darauf, dass die Markerpunkte unversehrt und gut erkennbar sind. Nur so ist eine genaue Messung möglich.
Überprüfung auf ordnungsgemäße Funktionalität
Die Qvido App wurde ordnungsgemäß installiert, wenn sie einen der folgenden Startbildschirme anzeigt:
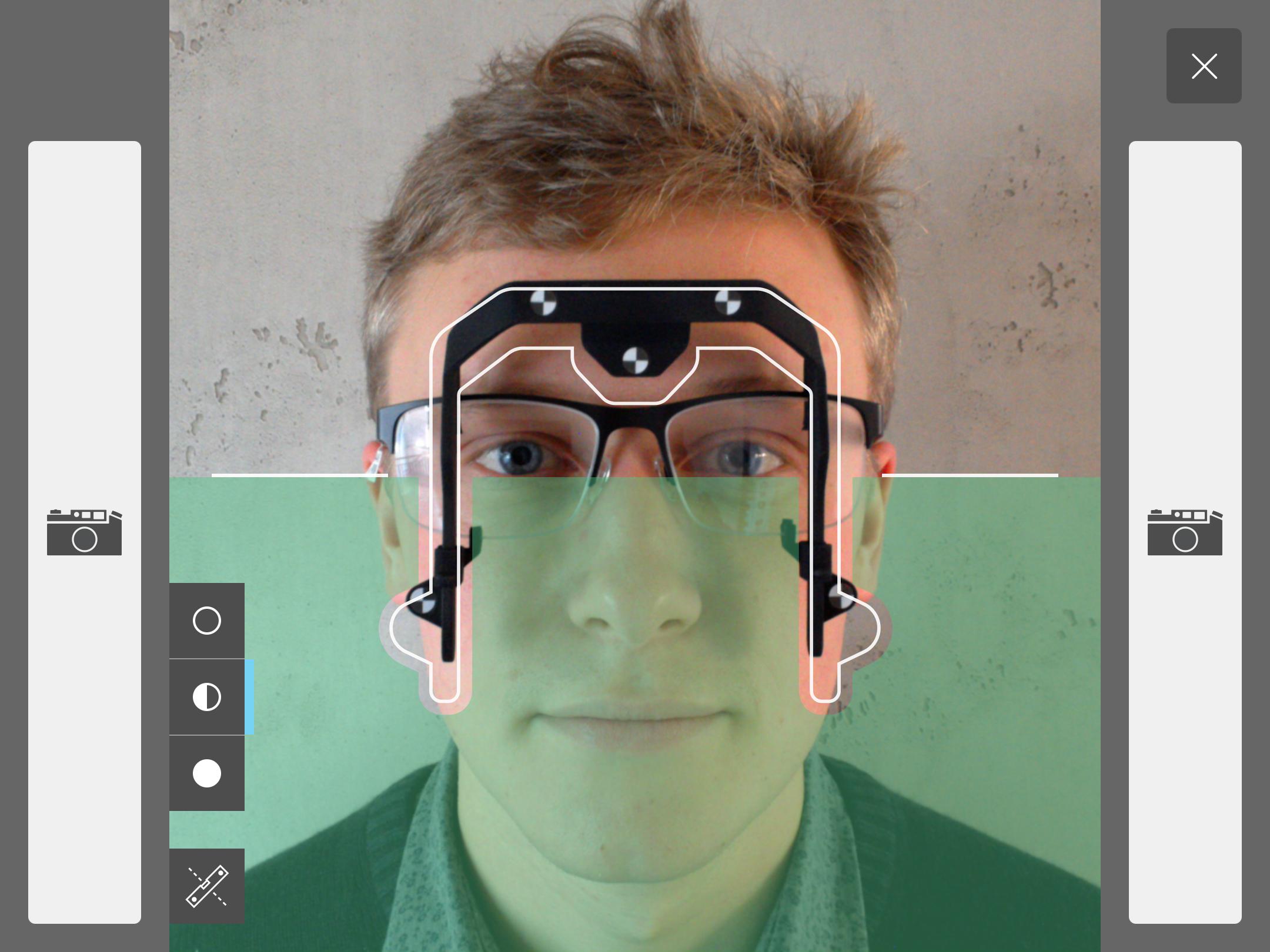
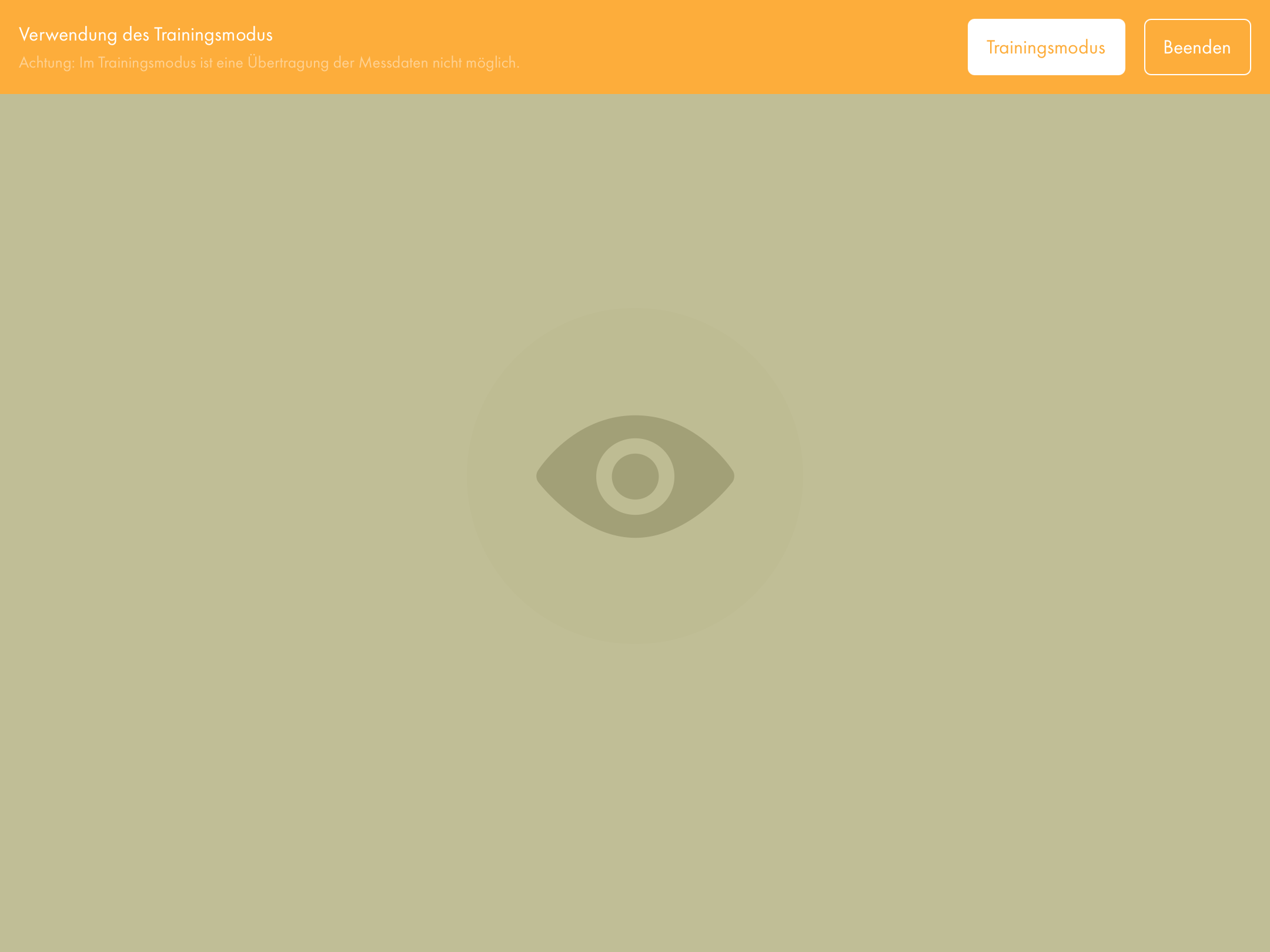
Vorbereitung und Ablauf einer Anwendung
Referenzbügel an Fassung anbringen
- Bevor Sie den Referenzbügel an die Brillenfassung anbringen, schieben Sie den Rastschieber des Bügels bis zum Anschlag in die angezeigte Richtung.
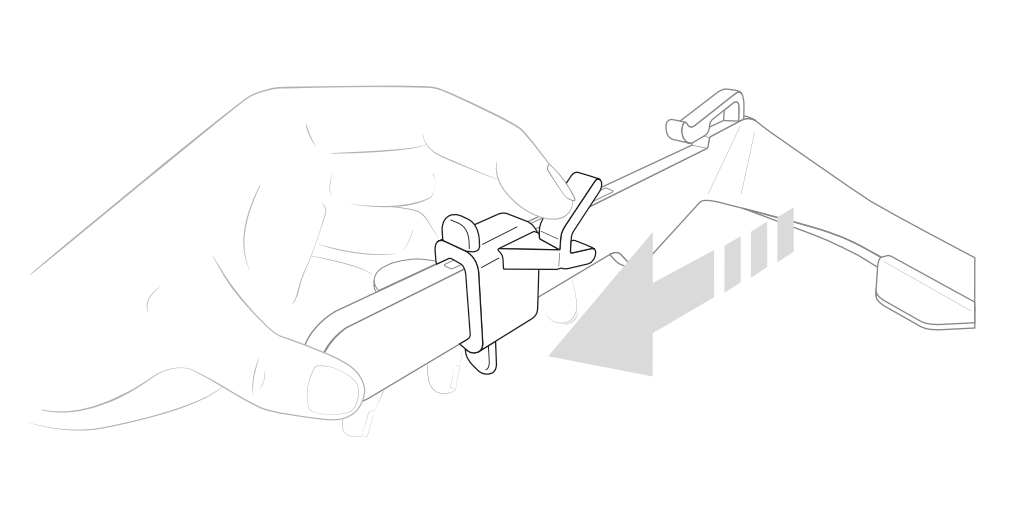
- Halten Sie den Referenzbügel an der Traverse mit der Front nach unten gerichtet:
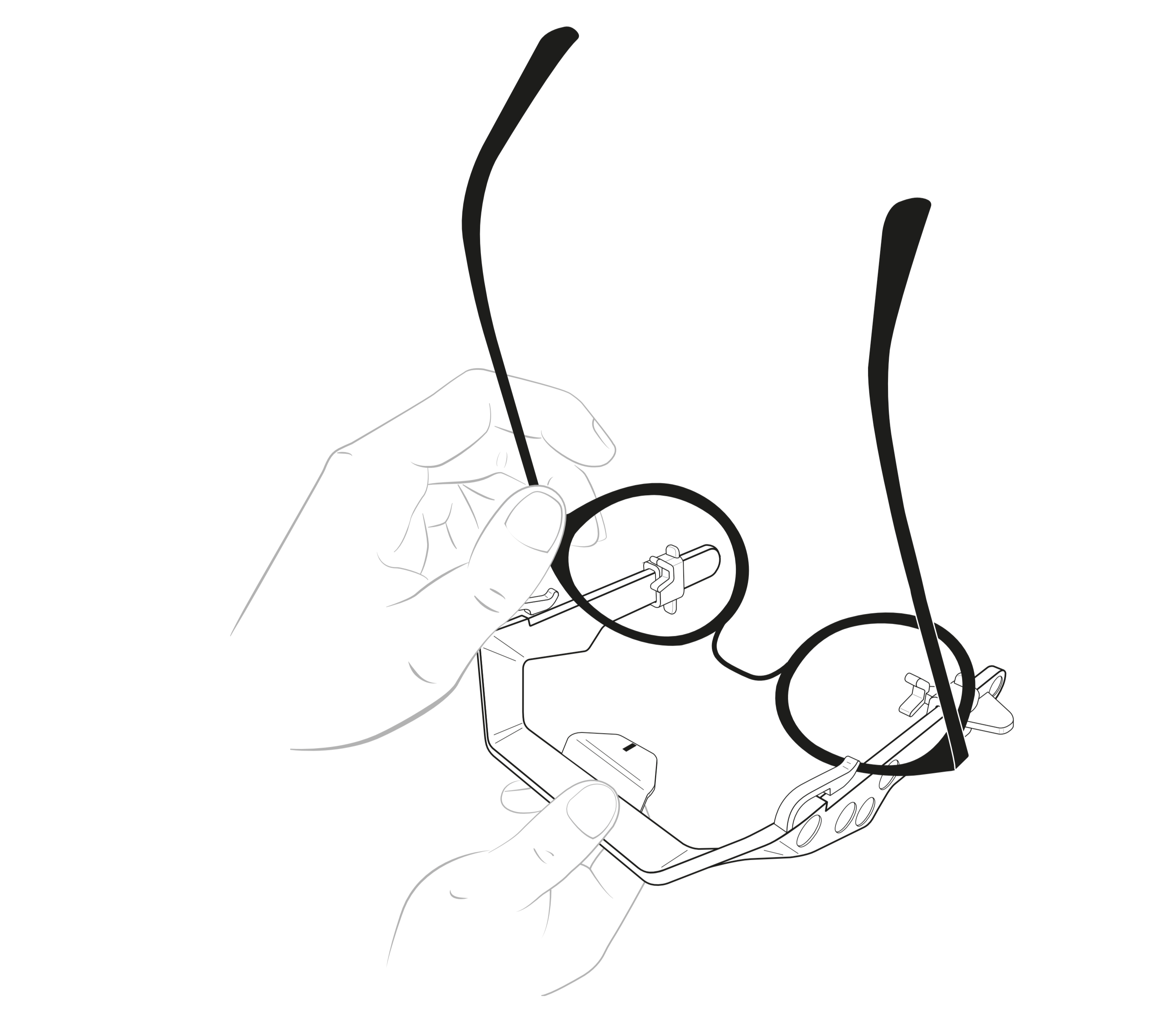
- Führen Sie die Brillenfassung mit der Brücke voran und der Front nach unten gerichtet unter die Fassungsklemme des Referenzbügels. Schieben Sie die Brillenfassung weiter unter die Klemme bis der Brillensteg den Anschlag des Bügels erreicht:
Hinweis: Je nach Stärke und Größe fällt es leichter, die Brillenfassung über den Steg leicht nach vorne gekippt unter die Klemme des Referenzbügels zu führen.
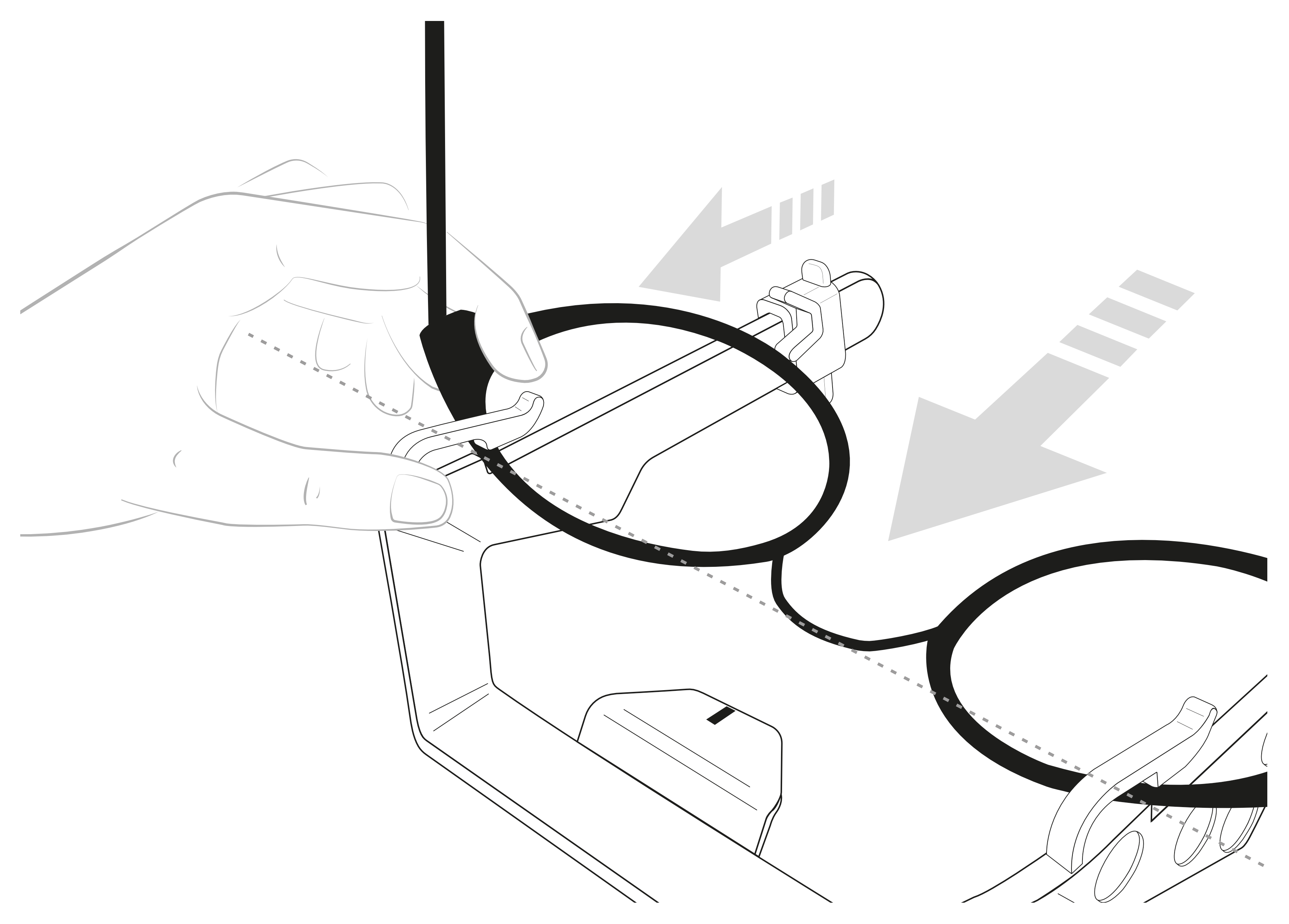
- Richten Sie die Mitte der Fassungsbrücke am Mittenanzeiger des Referenzbügels aus:
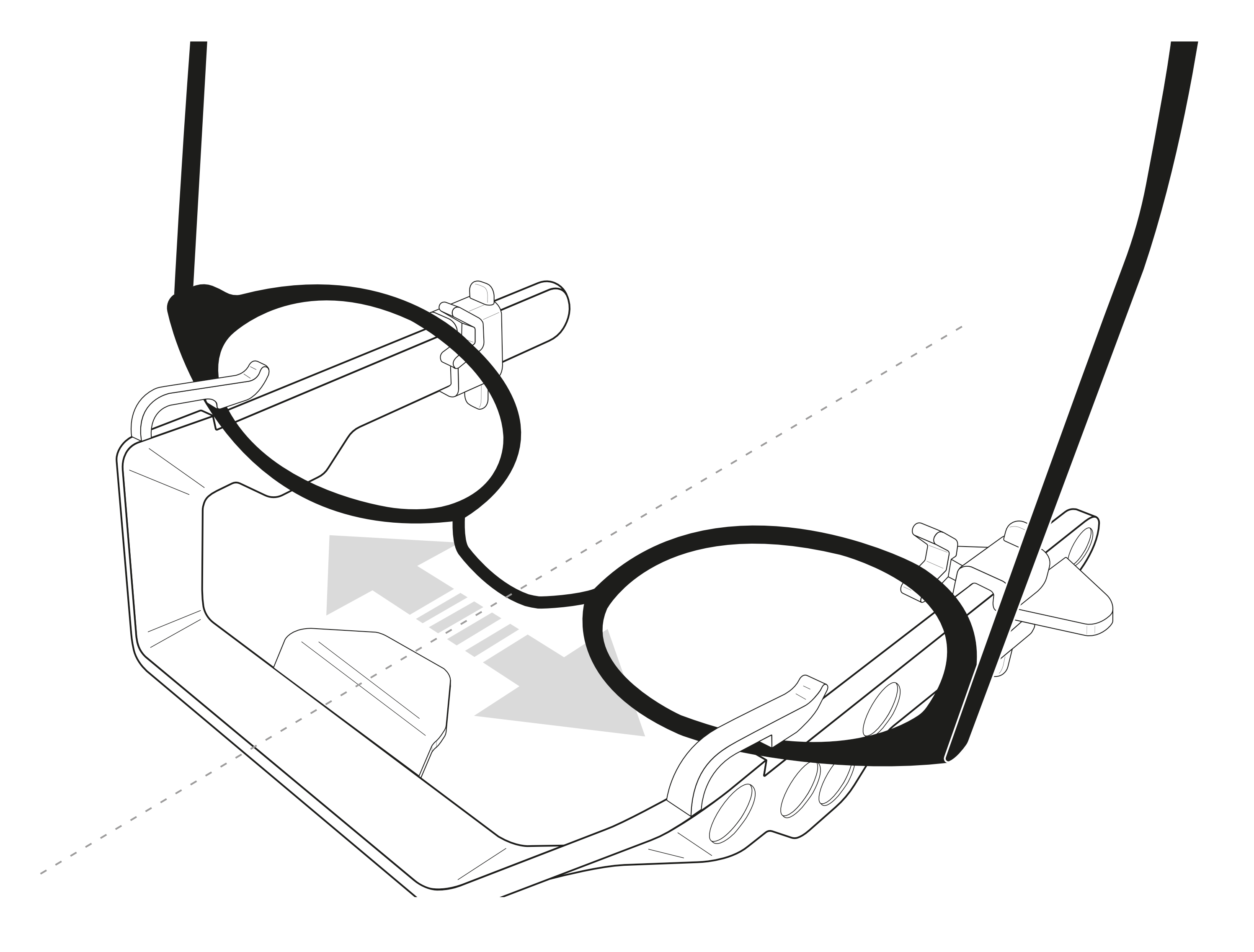
- Arretieren Sie die Brillenfassung, indem Sie die Rastschieber des Referenzbügels vorsichtig in die angezeigte Richtung zur Brillenfassung schieben:
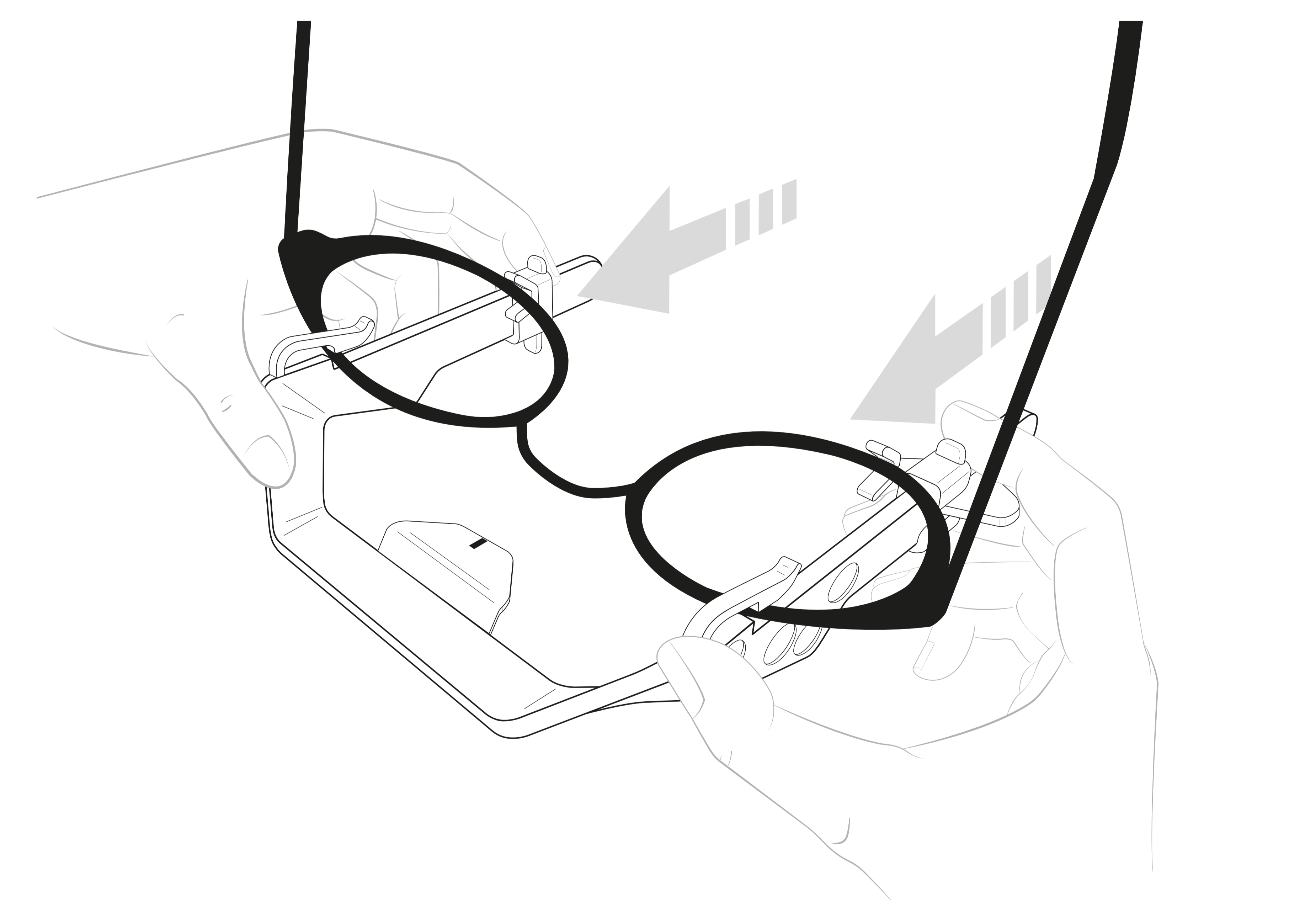
- Überreichen Sie dem Kunden den Refernzbügel samt Fassung, so dass er diese bequem und selbstständig aufsetzen kann:
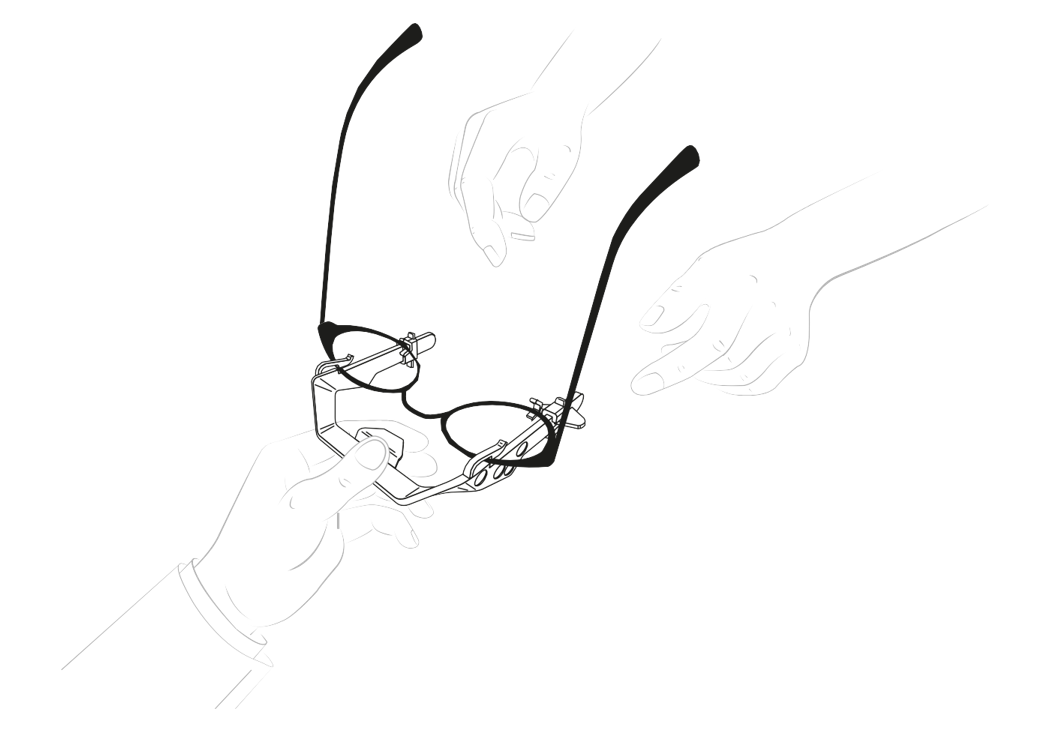
- Überprüfen Sie nach dem Aufsetzen, ob der Referenzbügel nach wie vor mittig zur Fassungsbrücke ausgerichtet ist und ob keine Markerpunkte verdeckt sind:
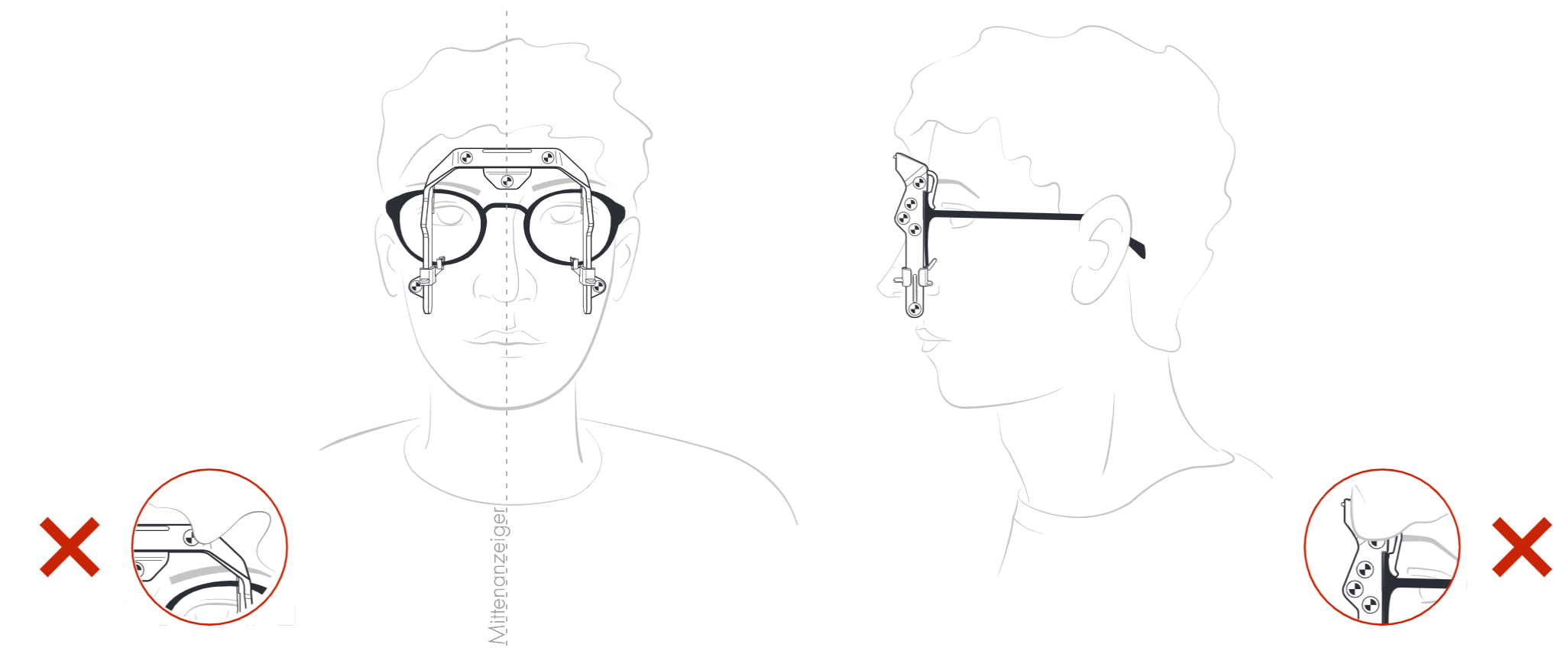
Hinweis: Achten Sie darauf, dass die Brille passend und gerade sitzt und der Kunde eine natürliche Haltung einnimmt.
Tablet korrekt ausrichten
Um den Auslöse-Button betätigen zu können, muss das Tablet während der Aufnahme in die Waagerechte, parallel zum Boden gebracht werden. Zur Erleichterung wird ein künstlicher Horizont über das Bild gelegt.
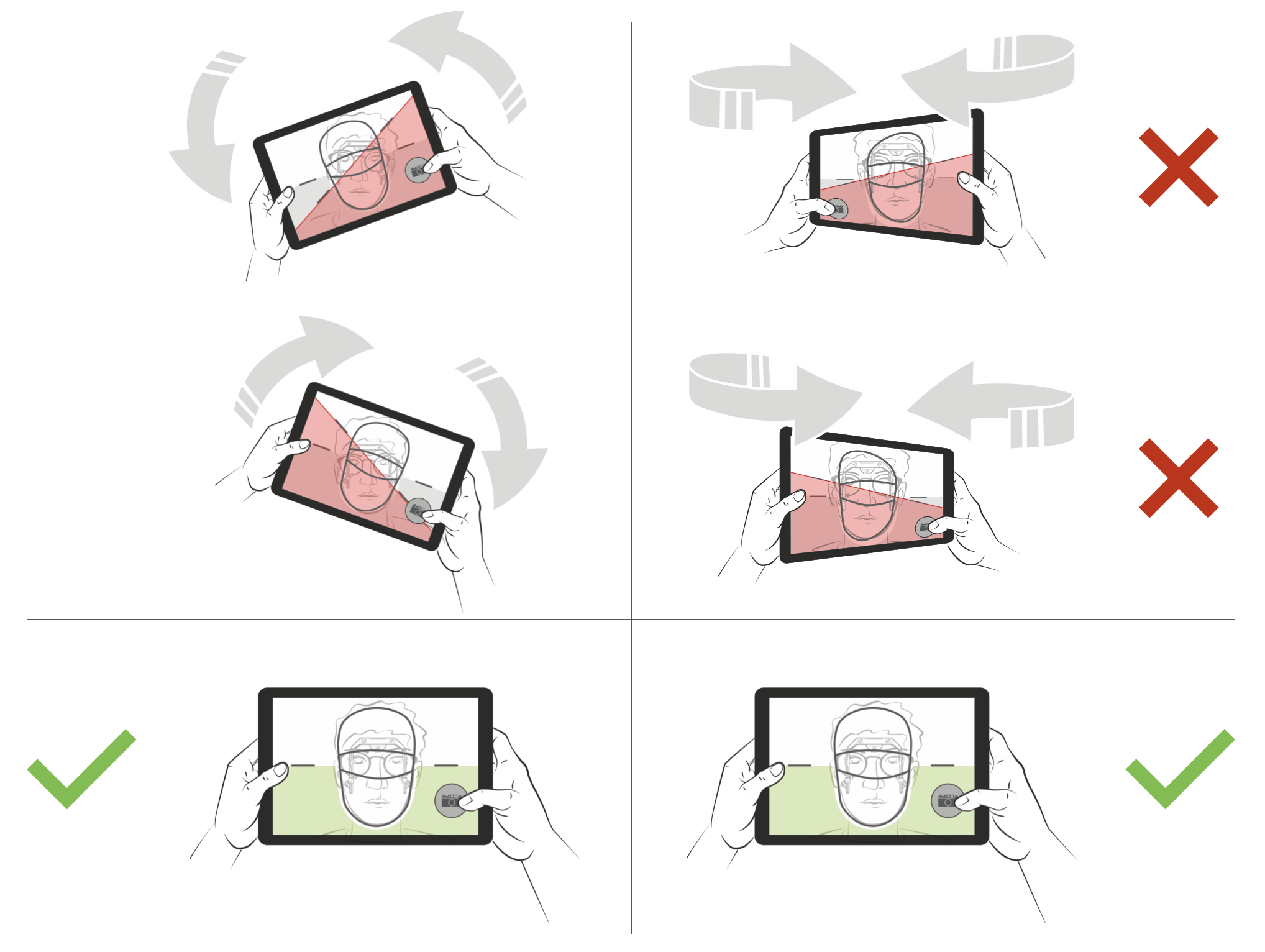
Der künstliche Horizont reagiert auf die Drehung des Tablets um dessen horizontale Achse. Das Drehen des Tablets um die vertikale Achse hat keinen Effekt auf den künstlichen Horizont.
Befindet sich das Tablet nicht parallel zum Boden, wird der Horizont rot eingefärbt und der Auslöse-Button inaktiv. Befindet sich das Tablet parallel zum Boden, wird der Horizont grün eingefärbt und der Auslöse-Button zur Benutzung freigegeben.
Hinweis: Weil sich die Kamera des Tablets in der oberen rechten Ecke (aus Sicht des Kunden) befindet, muss das Tablet linksbündig zum Kunden ausgerichtet werden.
Frontaufnahme durchführen
Positionierung zum Kunden
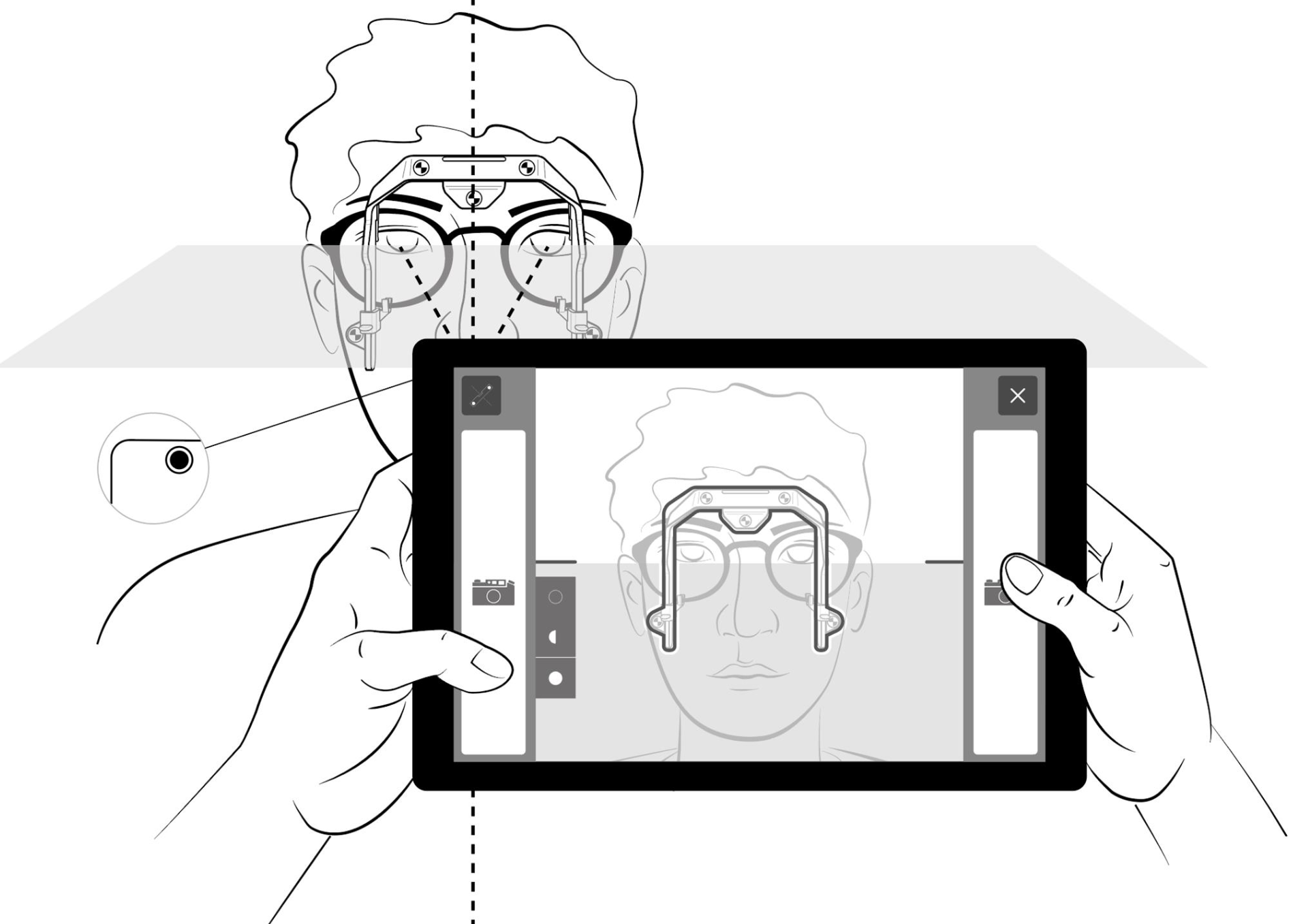
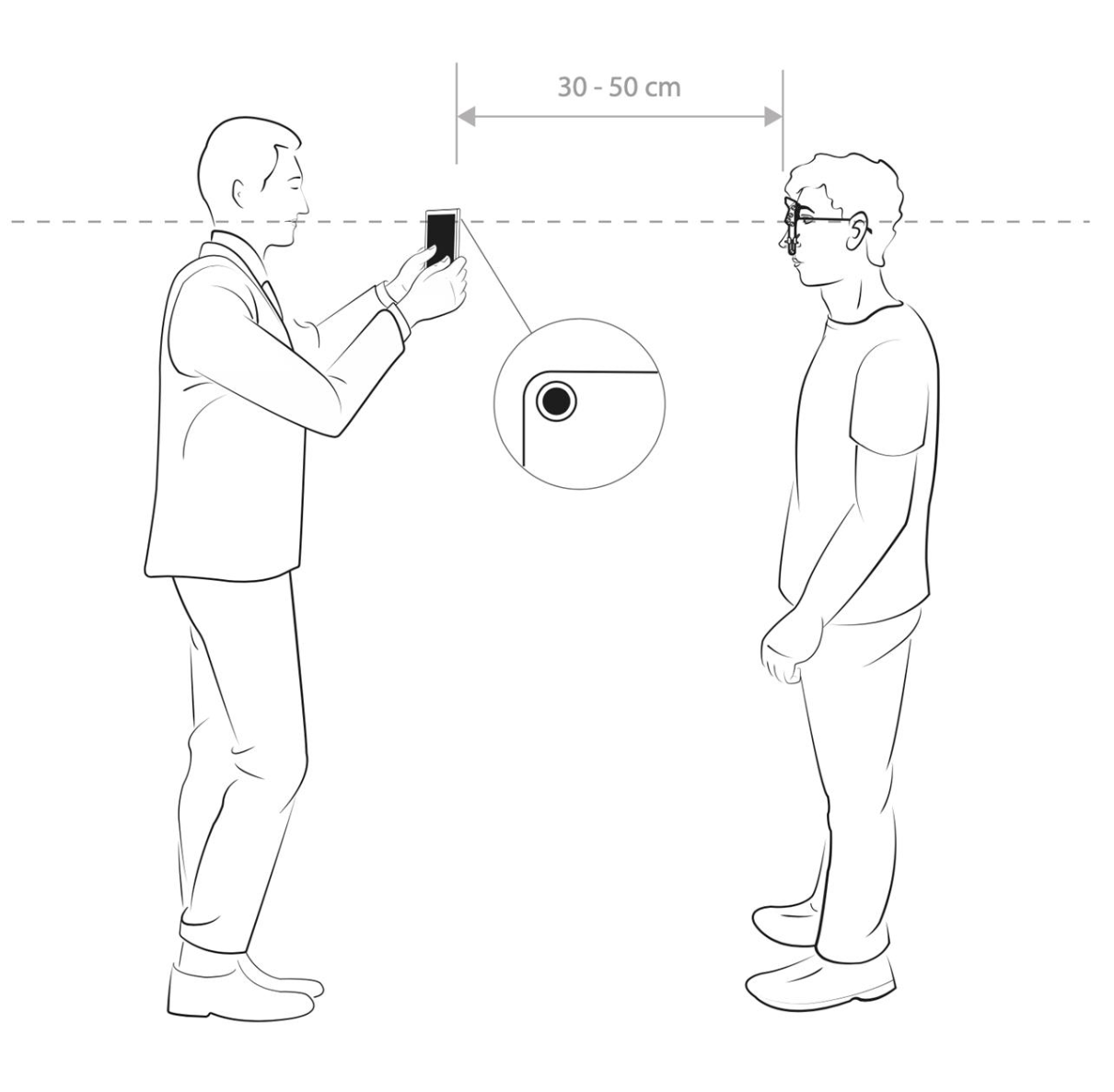
- Stellen Sie sich mit einem Abstand von 30 - 50 cm zwischen der Tablet-Rückseite und dem Kunden frontal vor ihm auf. Bringen Sie die Oberkante des Tablets auf Augenhöhe des Kunden.
- Der Kunde muss seinen Blick direkt auf die Kamera richten. Bitten Sie ihn, in die Kamera in der oberen rechten Ecke (aus Sicht des Kunden) der Tablet-Rückseite zu blicken.
- Achten Sie auf eine natürliche Körperhaltung des Kunden.
Hinweis:
- Wichtig: Um ein optimales Messergebnis zu gewährleisten, muss der Blick des Kunden direkt auf die Kamera gerichtet sein.
- Machen Sie sich keine Sorgen um die Konvergenz des Kunden. Das System ist in der Lage diese rechnerisch auszugleichen.
- Die Messung kann, falls die körperliche Konstitution des Kunden dies notwendig macht, notfalls auch im Sitzen durchgeführt werden.
Benutzung der Schablone/des Bildauslösers
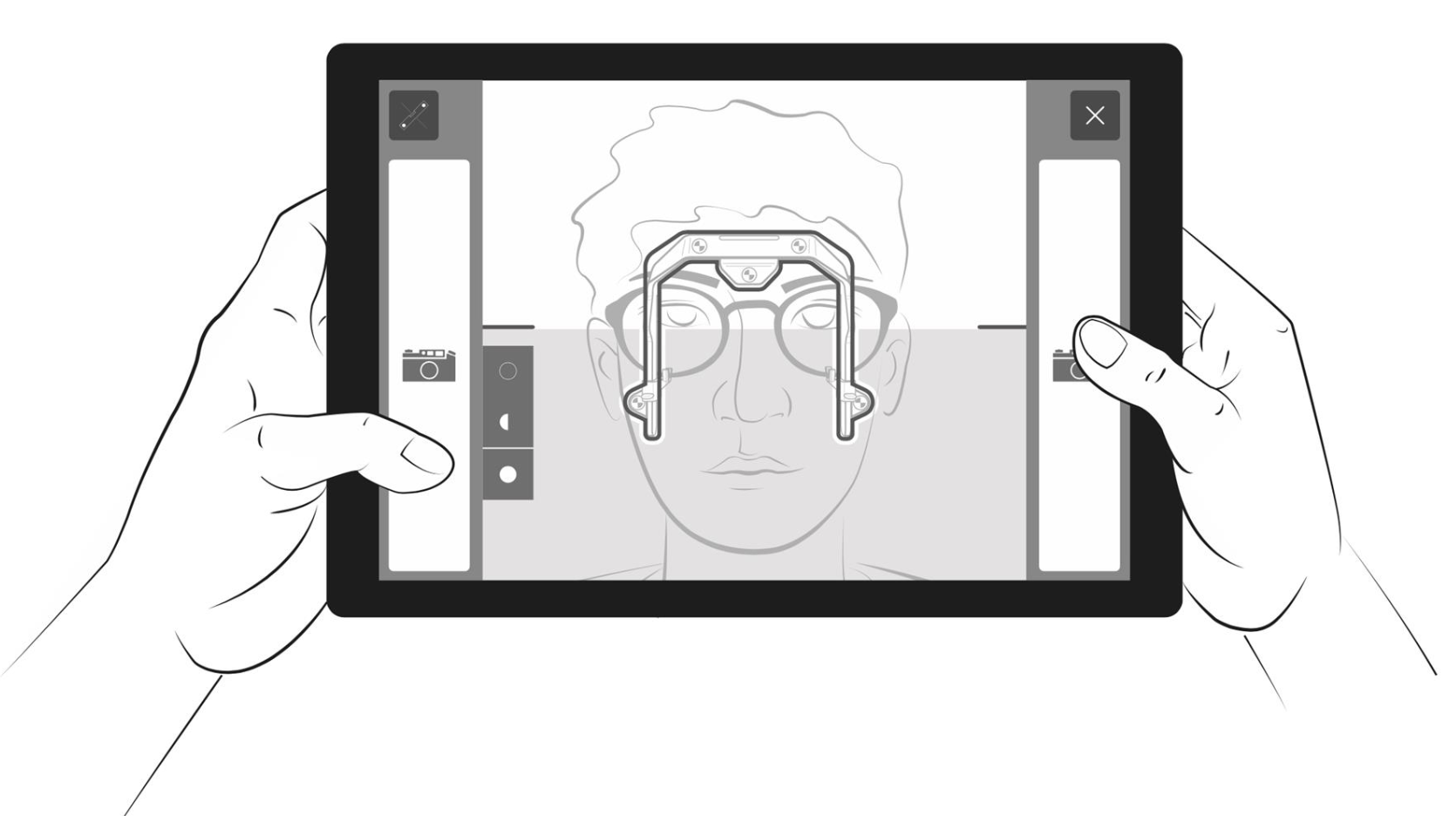
- Bringen Sie sich mit dem Tablet so in Position, dass der Kopf des Kunden sich ungefähr in der Mitte des Displays befindet.
- Fangen Sie dann den Referenzbügel mit der Außenkontur der Schablone ein, indem Sie sich mit dem Tablet auf den Kunden zu oder weg, bzw. leicht nach rechts oder links bewegen.
- Bringen Sie das Tablet in die Waage (siehe Front- & Seitenaufnahme - Tablet Ausrichten) und betätigen Sie den Auslöse-Button.
Hinweis:
- Es ist ausreichend, ungefähr die Konturen des Referenzbügels mit der Schablone zu treffen. Auch leichtes Verwackeln ist kein Problem.
- Der Auslöser wird nur freigegeben, wenn sich das Tablet in der Waagerechten zum Boden befindet.
- Achten Sie darauf, dass Sie das Tablet nicht nach vorne oder nach hinten neigen.
Seitenaufnahme durchführen
Positionierung zum Kunden
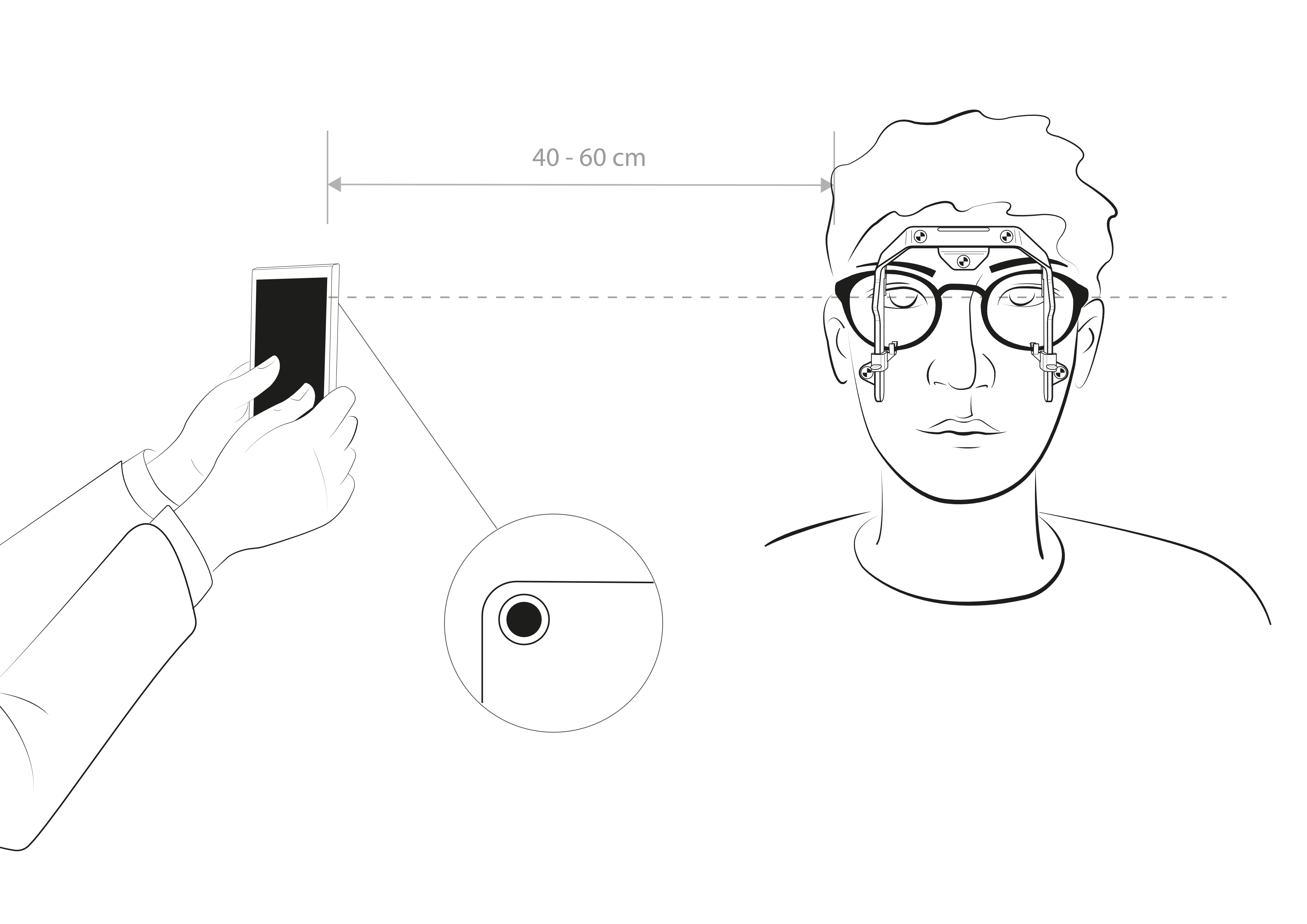
- Bitten Sie den Kunden, nach der Frontaufnahme in Position zu bleiben. Erklären Sie ihm was Sie als nächstes machen.
- Stellen Sie sich ca. 90° versetzt zum Kunden auf.
- Positionieren Sie sich dann mit einem Abstand von 40 - 60 cm zwischen der Tablet-Rückseite und dem Kunden. Die Wahl der Seite steht Ihnen frei. Bringen Sie die Oberkante des Tablets auf die Höhe der Schläfen des Kunden.
- Weisen Sie den Kunden freundlich an, geradeaus in die Ferne zu schauen.
Benutzung der Schablone/des Bildauslösers
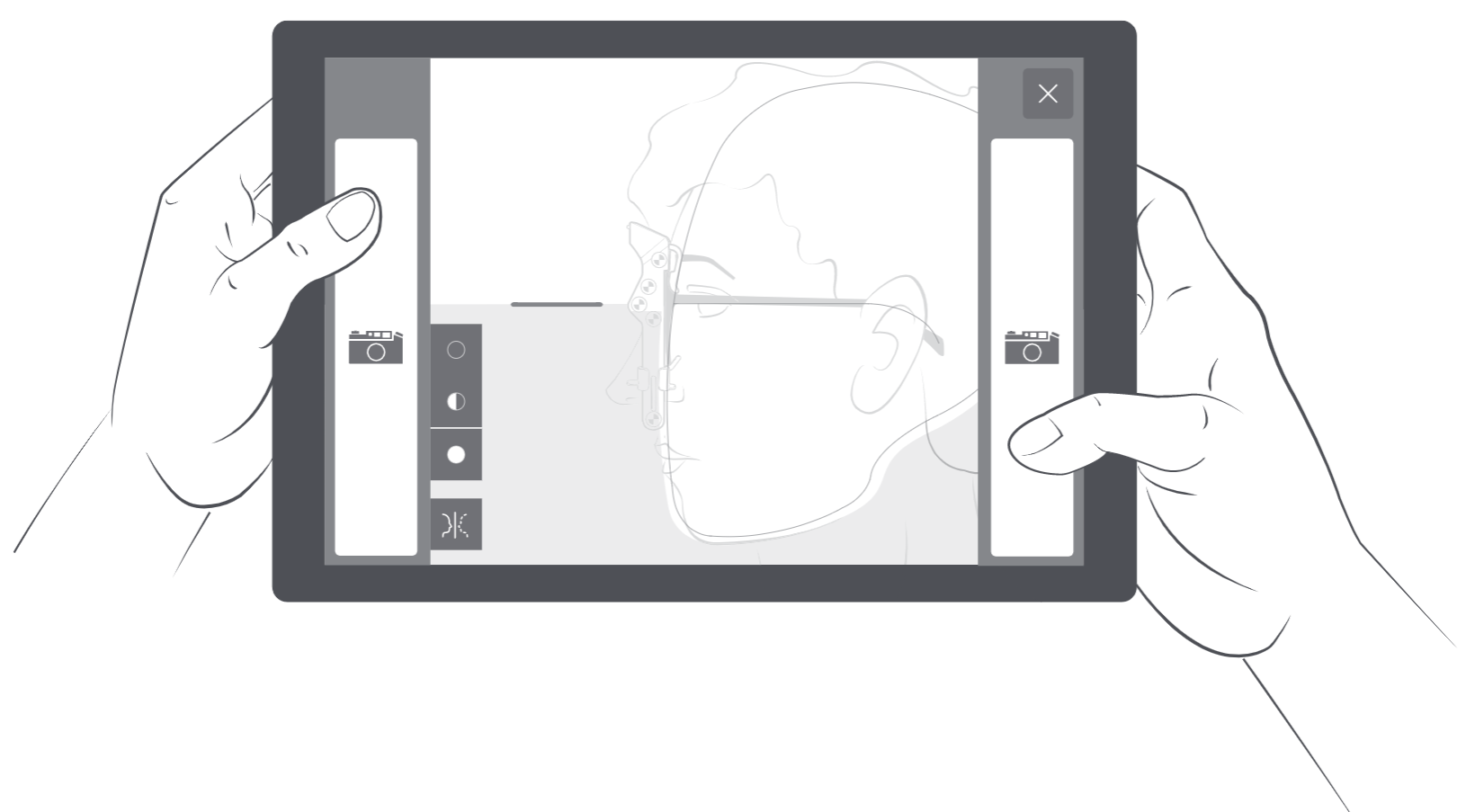
- Fangen Sie den Kopf des Kunden mit der Außenkontur der Schablone ein, indem Sie sich mit dem Tablet auf den Kunden zu oder weg, bzw. leicht nach rechts oder links bewegen. Richten Sie den angedeuteten Brillenbügel innerhalb der Schablone an dem Bügel der Fassung des Kunden aus.
- Achten Sie darauf, dass der Kunde sich nach wie vor in seiner natürlichen Körperhaltung befindet.
- Bringen Sie das Tablet in die Waage (siehe Front- & Seitenaufnahme - Tablet ausrichten) und betätigen Sie den Auslöse-Button.
Hinweis:
- Sie können die Schablone für die Seitenaufnahme jederzeit spiegeln.
- Es ist ausreichend, ungefähr die Konturen des Kunden mit der Schablone zu treffen. Auch leichtes Verwackeln ist kein Problem.
- Der Auslöser wird nur freigegeben, wenn sich das Tablet in der Waagerechten, parallel zum Boden befindet.
Durchführung einer Anwendung
Kalibrierung des Beschleunigungssensors
- Der Beschleunigungssensor ist die „Wasserwaage“ des Tablets.
- Die App öffnet die Kalibrierung bei Bedarf automatisch.
- Die Anwendung leitet automatisch nach erfolgreich durchgeführter Kalibrierung zum „Frontaufnahme durchführen“ weiter.
Legen Sie das Tablet mit seiner Unterseite auf eine möglichst plane Oberfläche und starten Sie die Kalibrierung.
Dieses Kalibrierungskreuz zeigt den Status der Beschleunigungssensoren für jede Achse an:
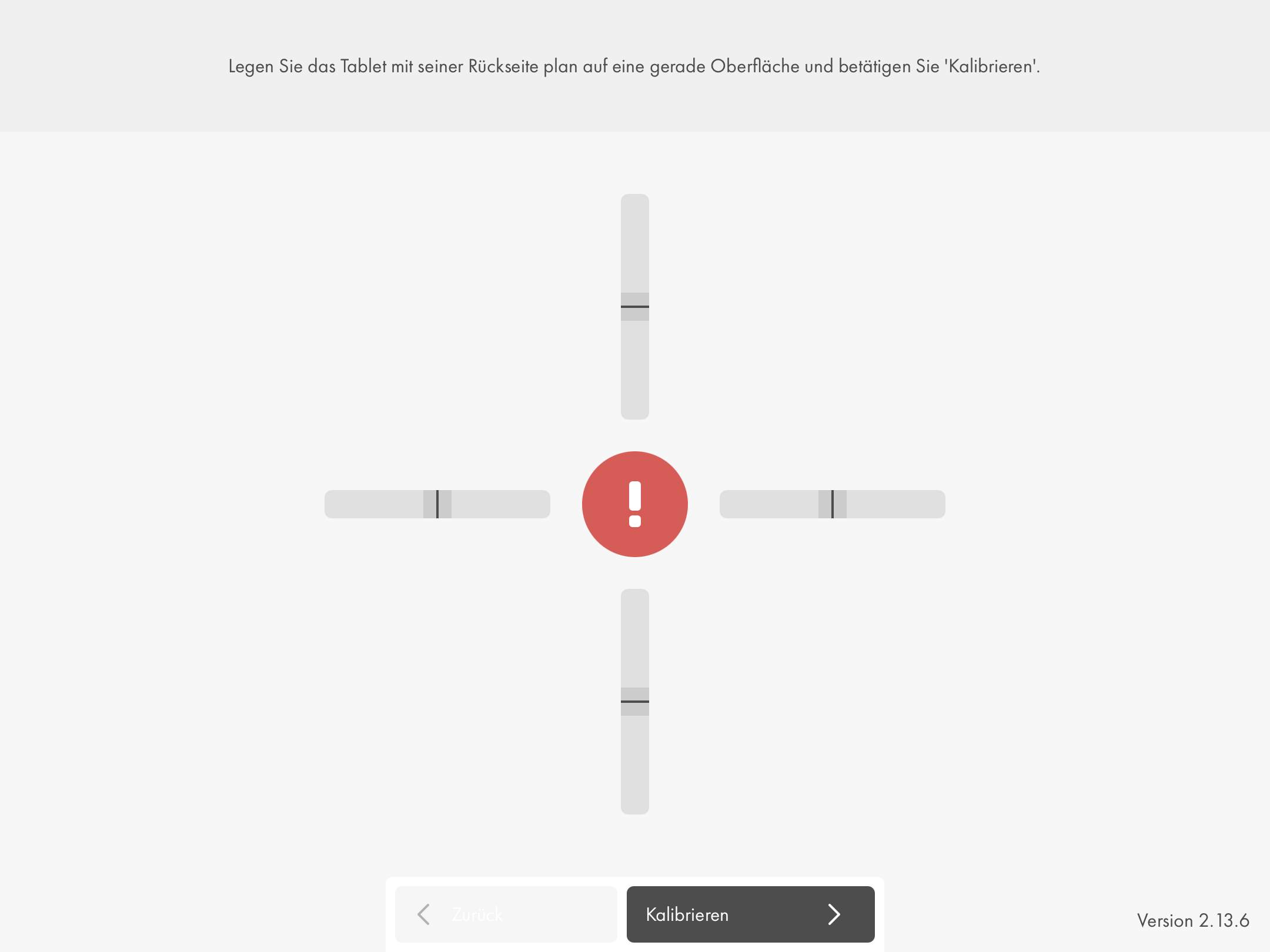
Erst wenn der Kalibrierung-Anwendung seine Farbe von rot auf grün wechselt, ist die Kalibrierung beendet:
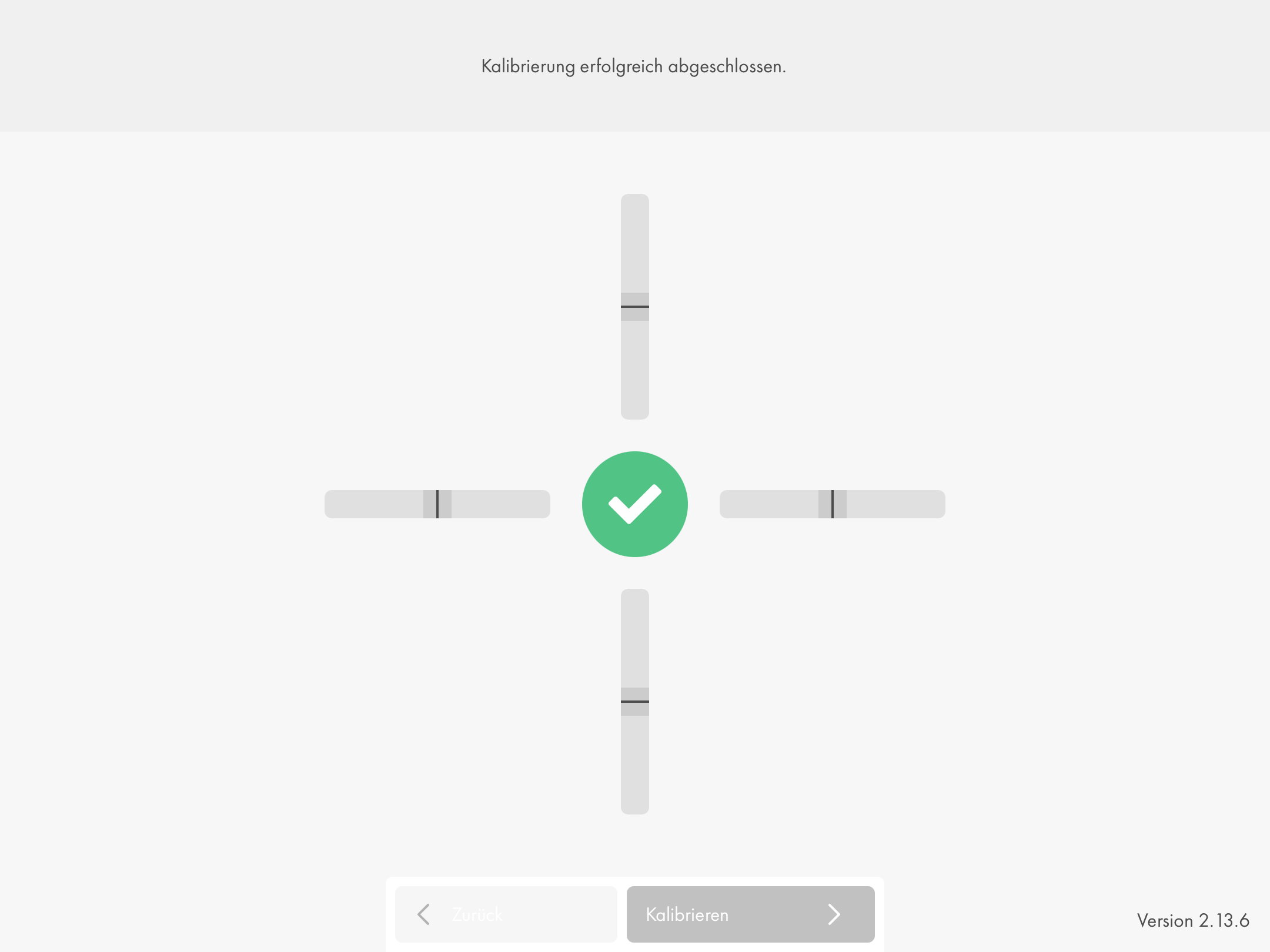
Frontaufnahme durchführen
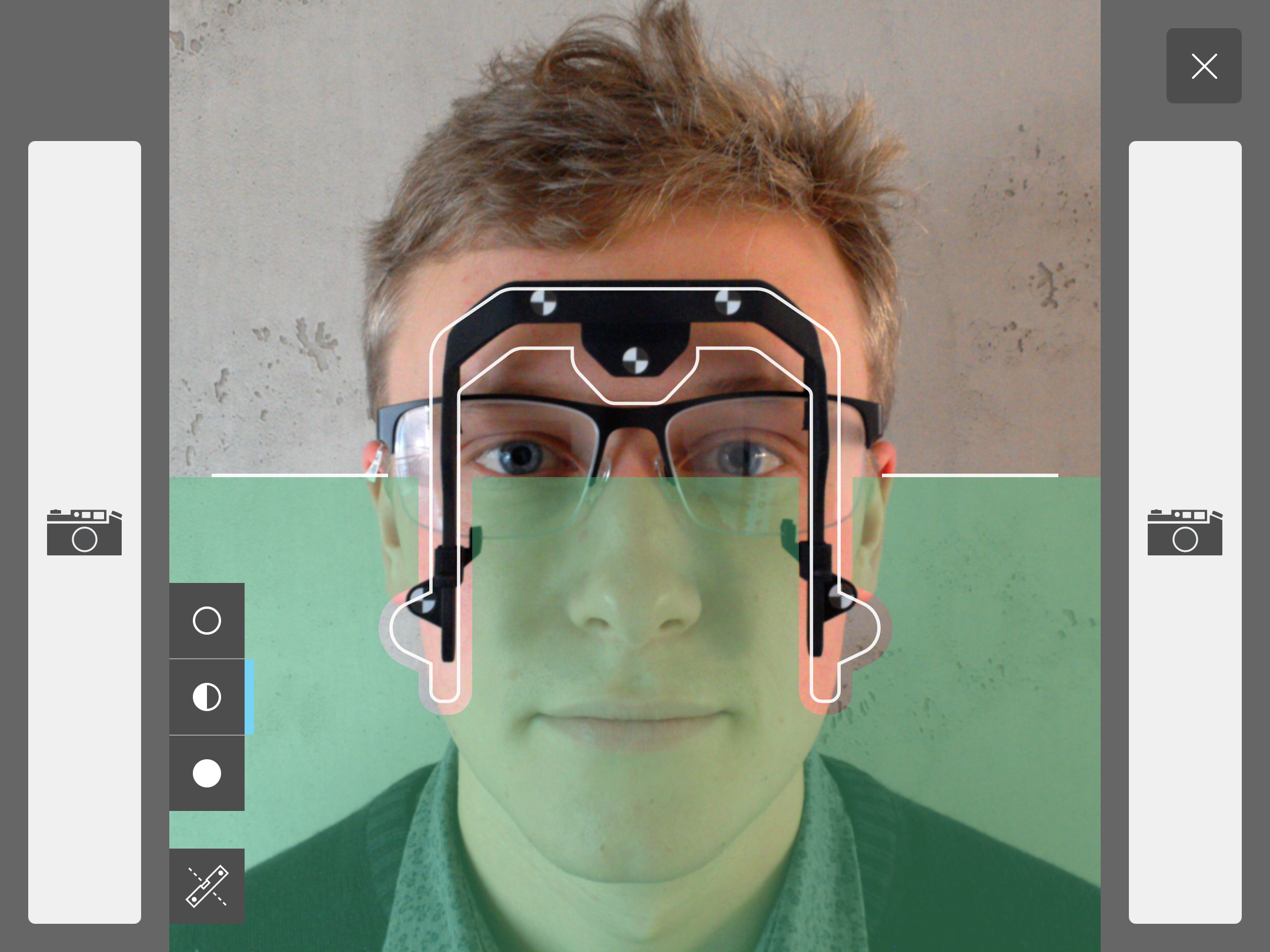
Buttons
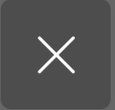
Abbrechen: Hier können Sie die aktuell durchgeführte Zentrierung abbrechen, indem Sie sie komplett schließen oder von vorne beginnen.

Kalibrierung des Beschleunigungssensors: Die Kalibrierung kann von hier aus manuell gestartet werden, falls sich der künstliche Horizont (grüner bzw. roter Bereich) auffällig verhält oder nicht funktioniert.

Auslöse-Buttons: Durch Tippen wird die Aufnahme durchgeführt.
Hinweis: Der Auslöser wird nur freigegeben, wenn sich das Tablet in der Waagerechten, parallel zum Boden befindet.
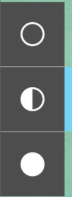
Kontrast: Automatische Belichtung erhöhen/verringern.
- Belichtungszeit verringern
- Standard Belichtungszeit
- Belichtungszeit erhöhen
Unter bestimmten Lichtverhältnissen fällt es der Tablet-Kamera schwer, die Belichtung automatisch zu regulieren. So können Aufnahmen vom Kunden entstehen, die einen starken Schattenwurf in der Augenpartie aufweisen. Indem Sie manuell eingreifen, kann die Sichtbarkeit der Pupille, der Fassung und des Referenzbügels erhöht werden.
Hinweis: Wichtig für eine genaue Messung ist die klare Erkennbarkeit der Augenpartie. Speziell die Pupillen und die Fassungsränder sollten sich deutlich abzeichnen. Die Gesamtqualität der Aufnahme im Vergleich zu regulärer Photographie kann vernachlässigt werden.
Frontaufnahme prüfen
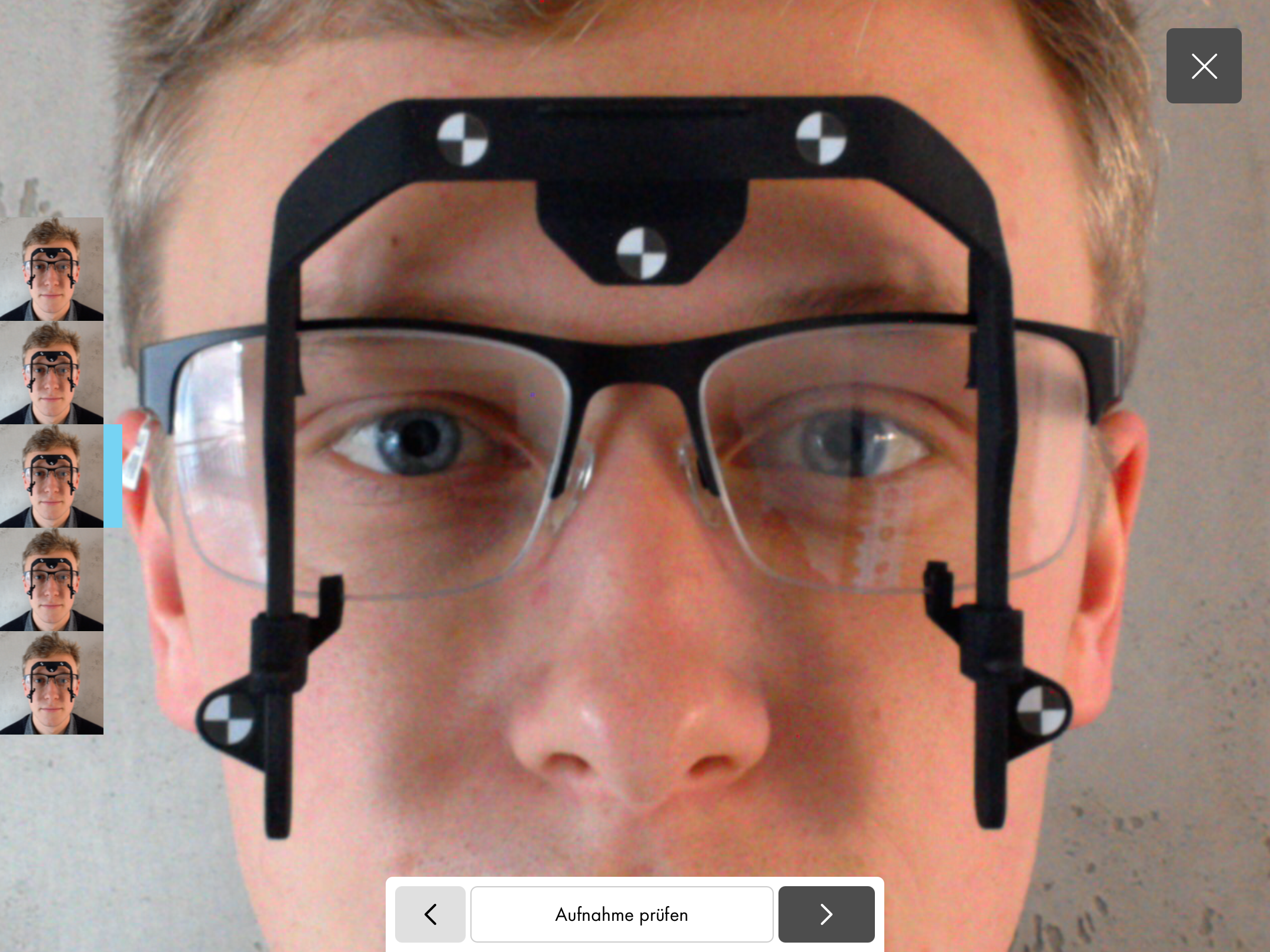
Beim Auslösen der Aufnahme wird eine Serienaufnahme getätigt (1- 5 Aufnahmen). Das System schlägt eine Aufnahme vor. Sollte der erste Vorschlag für eine Messung nicht ausreichen, wählen Sie die beste Alternative aus. Bitte achten Sie darauf, dass der Kunde nicht blinzelt.
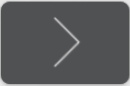
Klicken Sie auf “Aufnahme prüfen”, um das System die Aufnahme überprüfen zu lassen.
Seitenaufnahme durchführen
Verwenden Sie die Schablone zur Bestimmung der Tablet Position relativ zum Kopf des Kunden.
Um den Auslöser betätigen zu können, muss sich das Tablet wiederum in der Waagerechten, parallel zum Boden befinden. Der künstliche Horizont unterstützt Sie dabei:
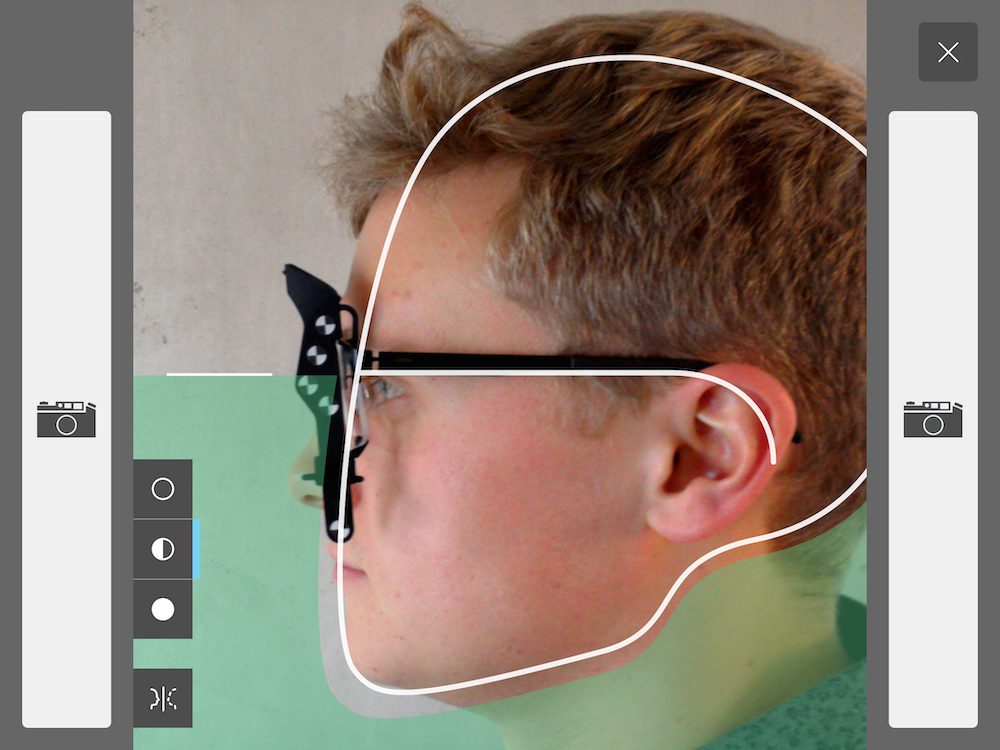
Hinweis: Wichtig für eine genaue Messung ist die klare Erkennbarkeit der Augenpartie. Speziell das Auge sollte sich deutlich abzeichnen.
Buttons
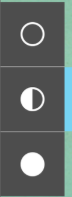
Kontrast: Automatische Belichtung erhöhen/verringern:
- Belichtungszeit verringern
- Standard Belichtungszeit
- Belichtungszeit erhöhen
Unter bestimmten Lichtverhältnissen fällt es der Tablet-Kamera schwer, die Belichtung automatisch zu regulieren. So können Aufnahmen vom Kunden entstehen, die einen starken Schattenwurf in der Augenpartie aufweisen. Indem Sie manuell eingreifen, kann die Sichtbarkeit der Pupille, der Fassung und des Referenzbügels erhöht werden.
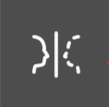
Schablone spiegeln: Damit Sie die Seitenaufnahme links oder rechts vom Kunden durchführen können, kann die Schablone über diesen Button passend zum Profil des Kunden gespiegelt werden.
Seitenaufnahme prüfen
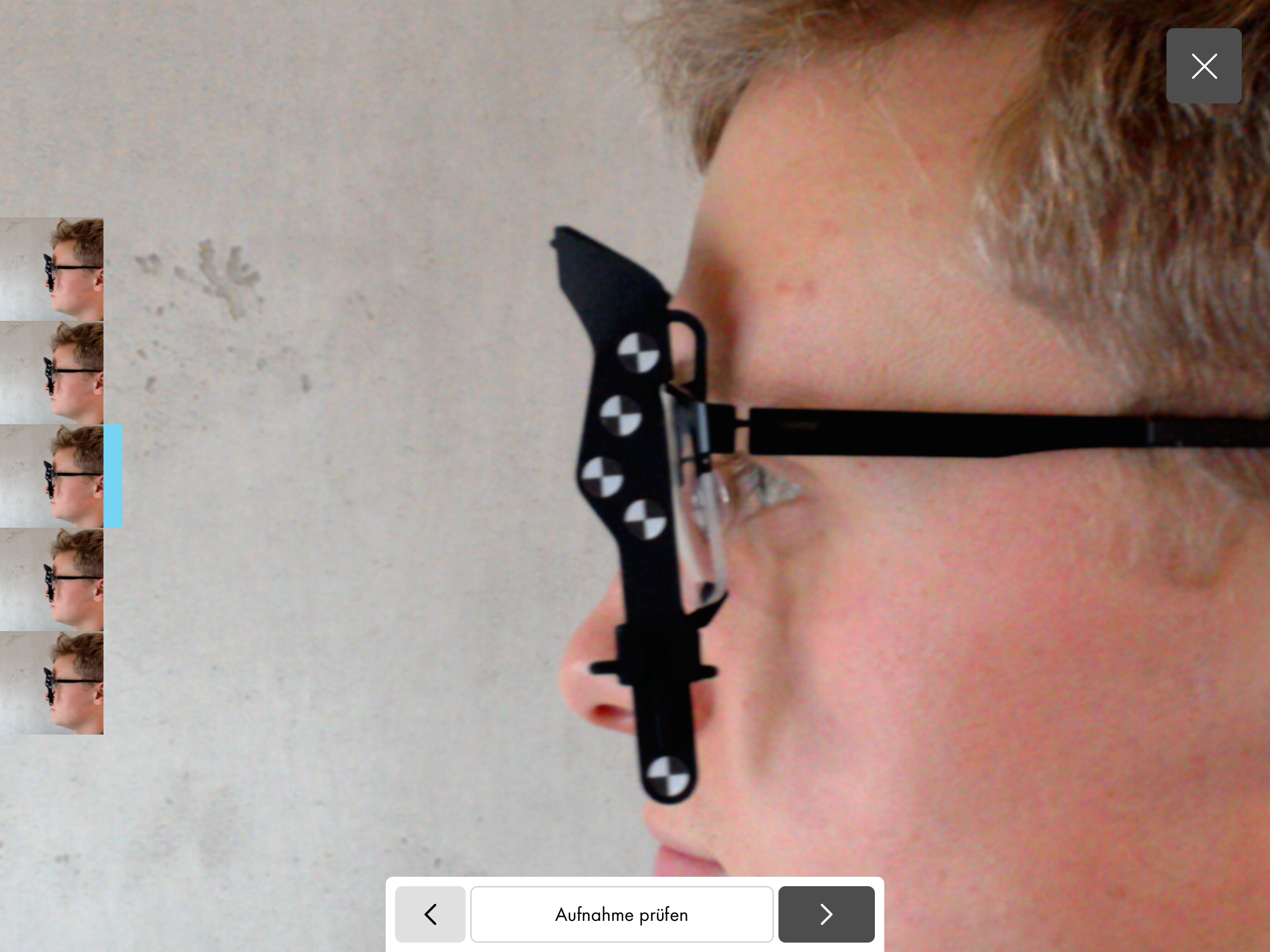
Beim Auslösen der Aufnahme wird eine Serienaufnahme getätigt (5 Aufnahmen). Das System schlägt eine Aufnahme vor. Sollte der erste Vorschlag für eine Messung nicht ausreichen, wählen Sie die beste Alternative aus.
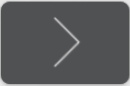
Klicken Sie auf “Aufnahme prüfen”, um das System die Aufnahme überprüfen zu lassen.
Fassungsart bestimmen
Damit die Nut in der Zentrierung berücksichtigt werden kann, wählen Sie die Art der Fassung (Metall, Rahmenlos, Nylor oder Kunststoff):
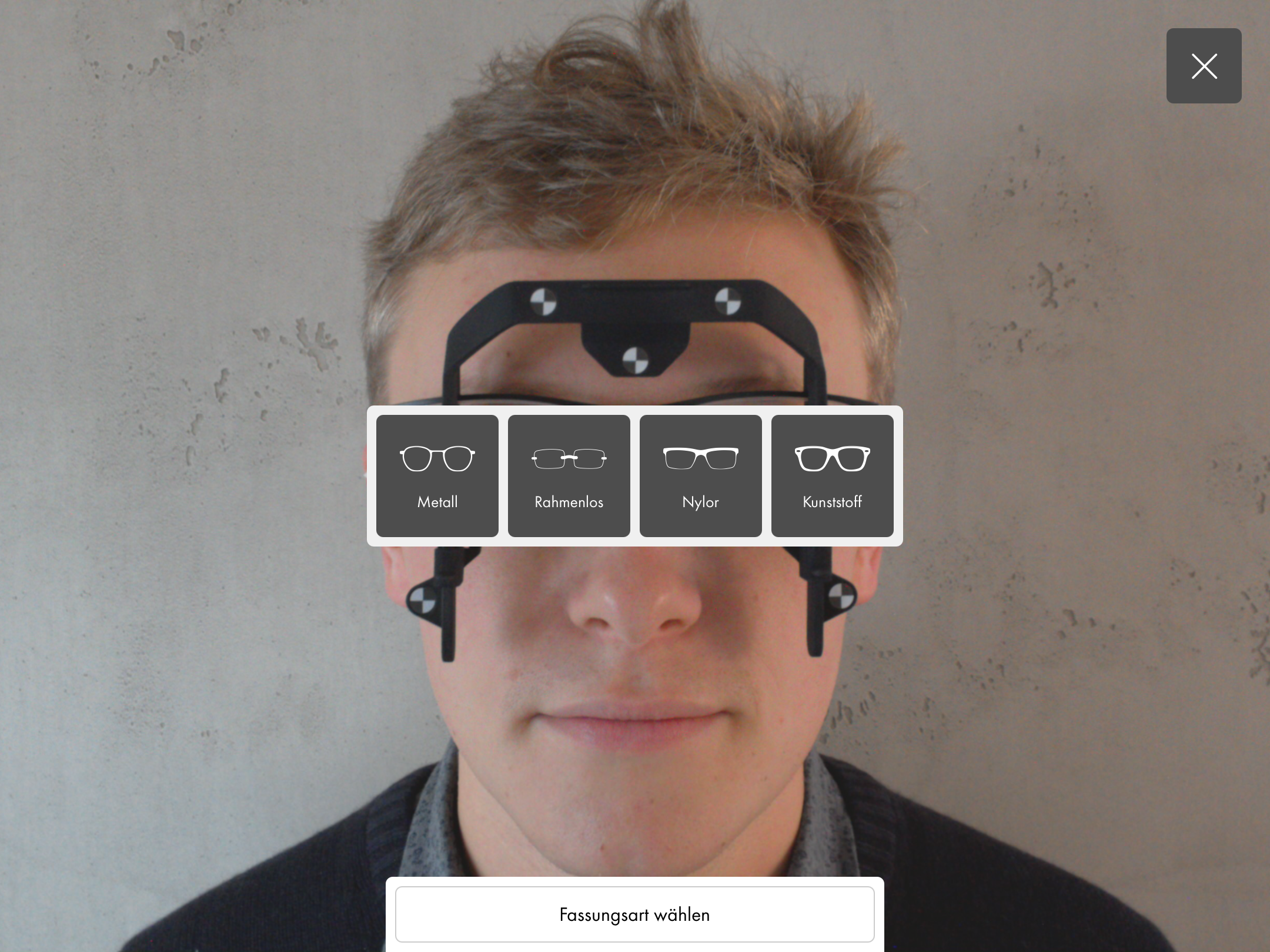
Anschließend fährt die Software automatisch mit „Pupille bestimmen“ fort.
Pupille bestimmen - Rechts & Links
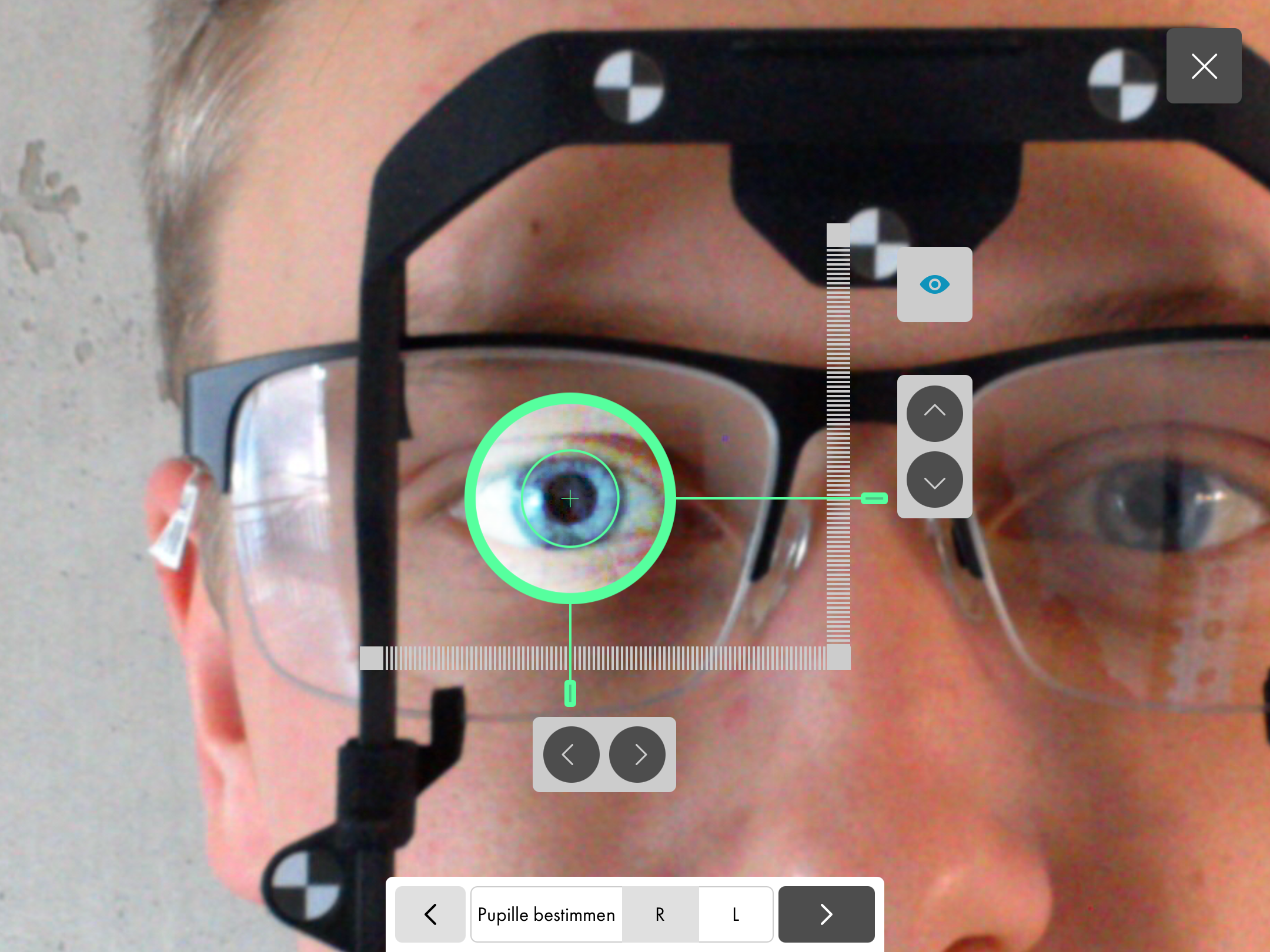
Funktionen
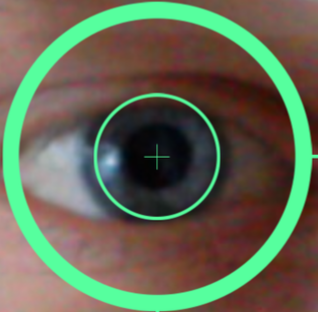
Um die Pupillen-Distanz zu bestimmen, fangen Sie das Auge mit dem grünen Ring ein, platzieren Sie den grünen Punkt auf der Pupillenmitte. Zur groben Positionierung können Sie die Horizontal- und Vertikalachse des Ringes mit dem Finger nach Berührung direkt zusammen verschieben.
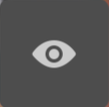
Filter: Ist die Pupille in der Aufnahme schwierig von der Iris zu unterscheiden, kann der Inhalt des Ringes mit Hilfe dieses Buttons ohne Kontraststärker dargestellt werden.

Nadeln/Lineal: Alternativ können Sie jeweils die Nadeln durch Berührung nur in der Horizontal- oder Vertikalachse grob in Richtung der Pupillenmitte verschieben. Durch direktes Tippen auf eines der Lineale springen Ring und Nadel an die berührte Position in der gewählten Achse.
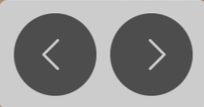
Pfeil-Buttons: Durch Tippen der Pfeil-Buttons kann die Mitte der Pupille in noch feineren Schritten präzise horizontal oder vertikal bestimmt werden.
Fassungsrahmen bestimmen - Rechts & Links
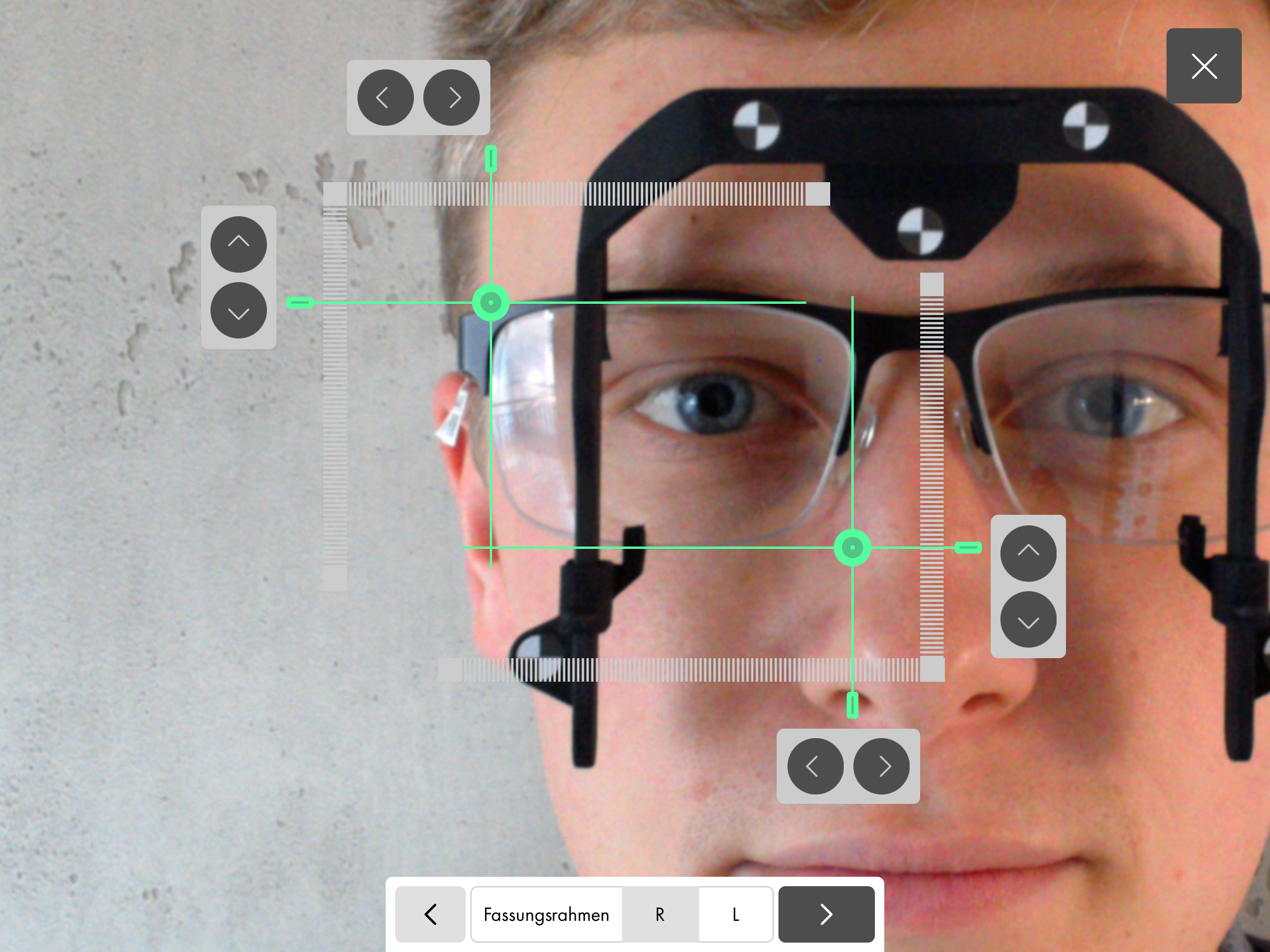
Bestimmen Sie den Fassungsrahmen, indem Sie von den angegebenen oberen und unteren Winkeln ausgehend, alle Innenkanten der Fassung möglichst präzise mit den Nadeln anzeichnen. Wählen Sie immer die Nadel, die parallel und am nächsten zur jeweiligen Innenkante steht.

Knopf: Zur groben Positionierung können Sie die Horizontal- und Vertikalachse der verbundenen Nadeln mit dem Finger nach Berührung des Knopfes direkt zusammen verschieben.

Nadeln/Lineal: Alternativ können Sie jeweils die Nadeln durch Berührung in der Horizontal- oder Vertikalachse grob in Richtung Innenkante verschieben. Durch direktes Tippen auf eines der Lineale springt die dazu gehörige Nadel an die berührte Position in der gewählten Achse.
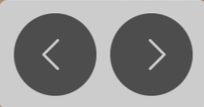
Pfeil-Buttons: Durch Tippen der Pfeil-Buttons kann die jeweils nächstgelegene Innenkante, in noch feineren Schritten präzise horizontal oder vertikal bestimmt werden.
Höhe bestimmen - Rechts & Links
Bestimmen Sie die Höhe, indem Sie die Nadel (horizontale Linie) bis zur unteren Innenkante der Fassung bewegen.
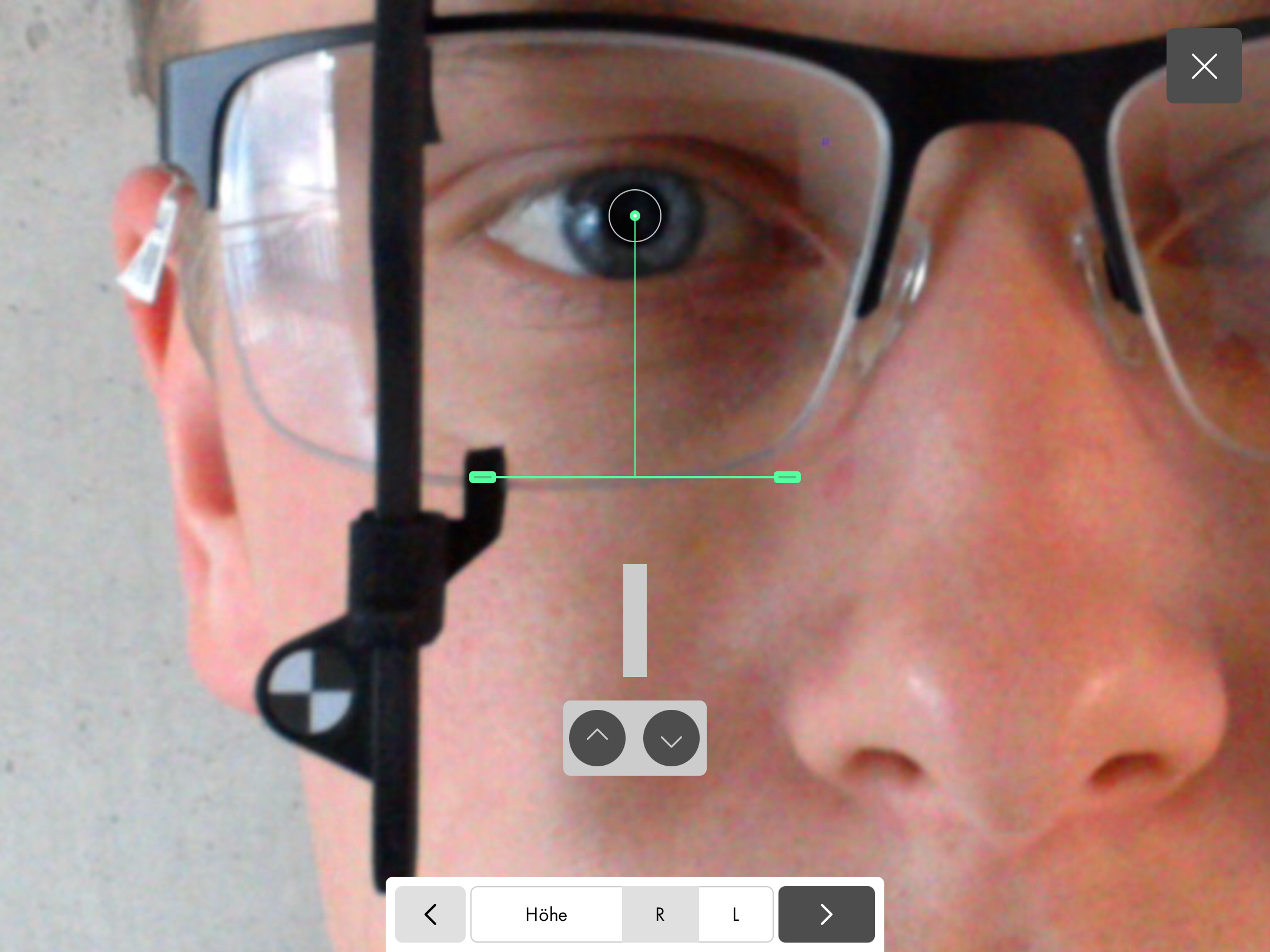
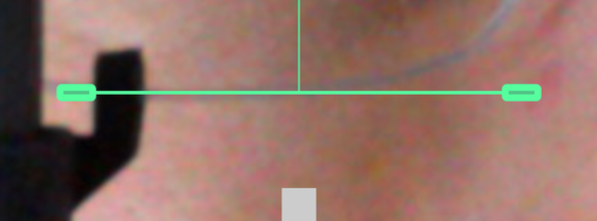
Nadeln/Lineal: Sie können die Nadel durch Berührung in der Vertikalachse grob in Richtung Innenkante verschieben. Durch Tippen auf das Lineal springt die Nadel direkt an die berührte Position.
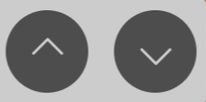
Pfeile: Durch Tippen der Pfeil-Buttons kann die Innenkante in noch feineren Schritten präzise vertikal bestimmt werden.
Hornhautscheitelabstand bestimmen
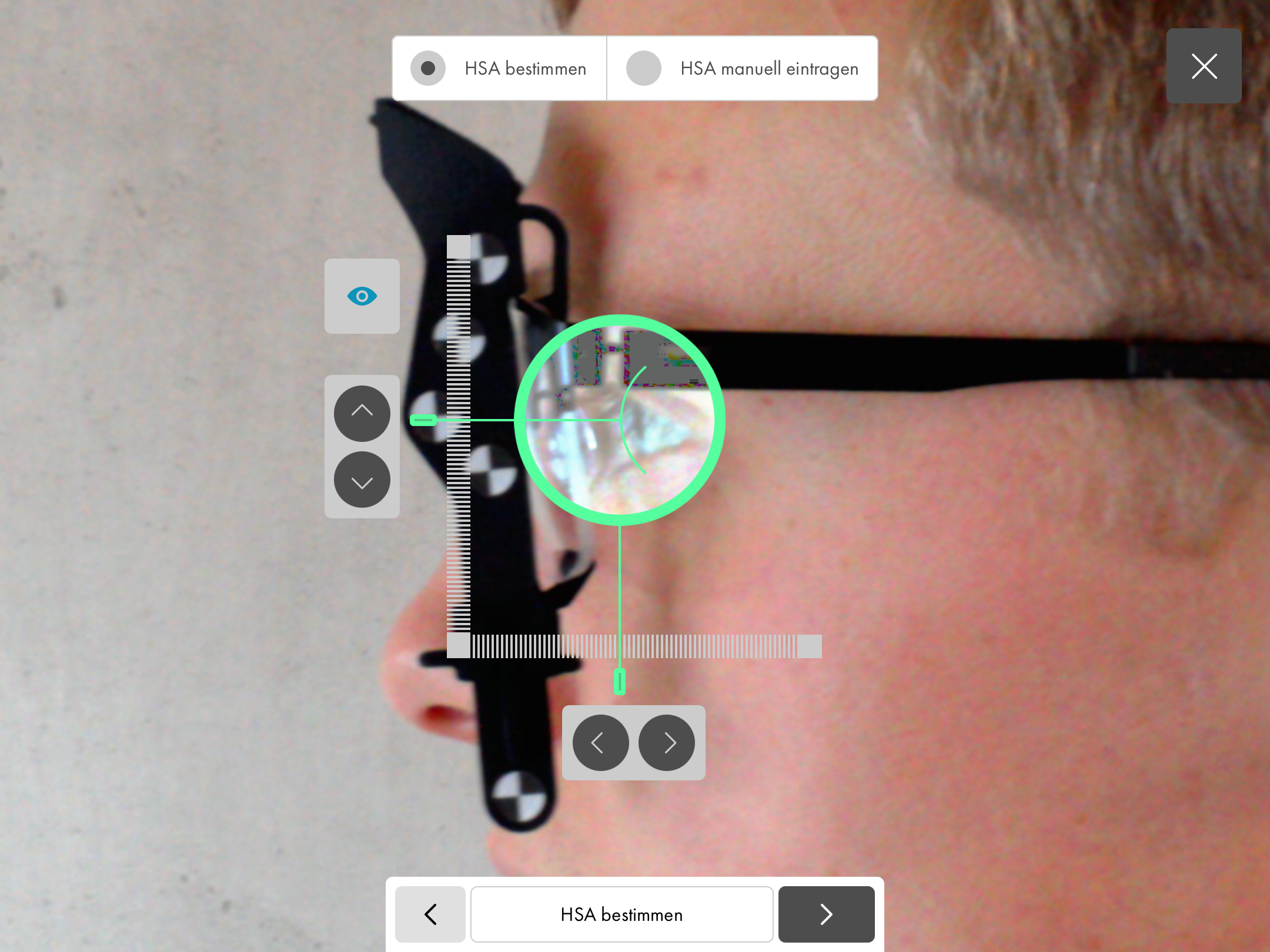
Der Hornhautscheitel wird bestimmt, indem die grüne Schale mit ihrem tiefsten Punkt auf den vordersten Punkt der Netzhaut gelegt wird.
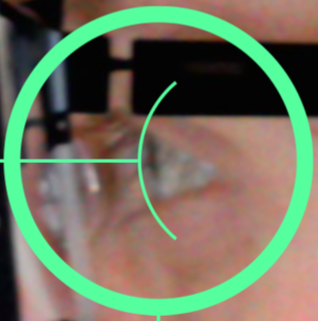
Schale: Durch Berührung der Schale oder ihres direkten Umfeldes können Sie ihre Position gleichzeitig horizontal und vertikal verschieben.
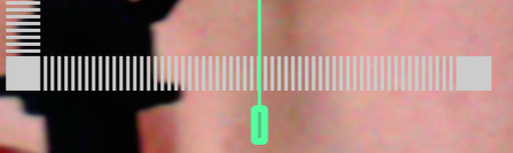
Nadeln/Lineal: Alternativ können Sie jeweils die Nadeln durch Berührung in der Horizontal- oder Vertikalachse grob in Richtung der Hornhaut verschieben. Durch direktes Tippen auf eines der Lineale springt die dazu gehörige Nadel an die berührte Position in der gewählten Achse.
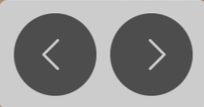
Pfeil-Buttons: Durch Tippen der Pfeil-Buttons kann die Position des Hornhautscheitels in noch feineren Schritten präzise horizontal oder vertikal bestimmt werden.
Hinweis: Je nach Höhe oder Positionierung des Brillenbügels an der Fassung, kann es vorkommen, dass das Auge des Kunden ganz oder Teilweise im Bild verdeckt ist. Bitte schätzen Sie in diesem Fall die Position der Hornhaut und platzieren die Schale entsprechend. Plausibilisieren Sie den Hornhautscheitelabstand (HSA) danach manuell.
Fassungsscheibenwinkel bestimmen
Wird der Fassungsscheibenwinkel (FSW) für die Fertigung der Brille benötigt, kann er optional bestimmt werden. Dazu wird die Fassung mit der Oberseite nach unten und mit ihrer Front zu Ihnen hin zeigend auf das Tablet gelegt.
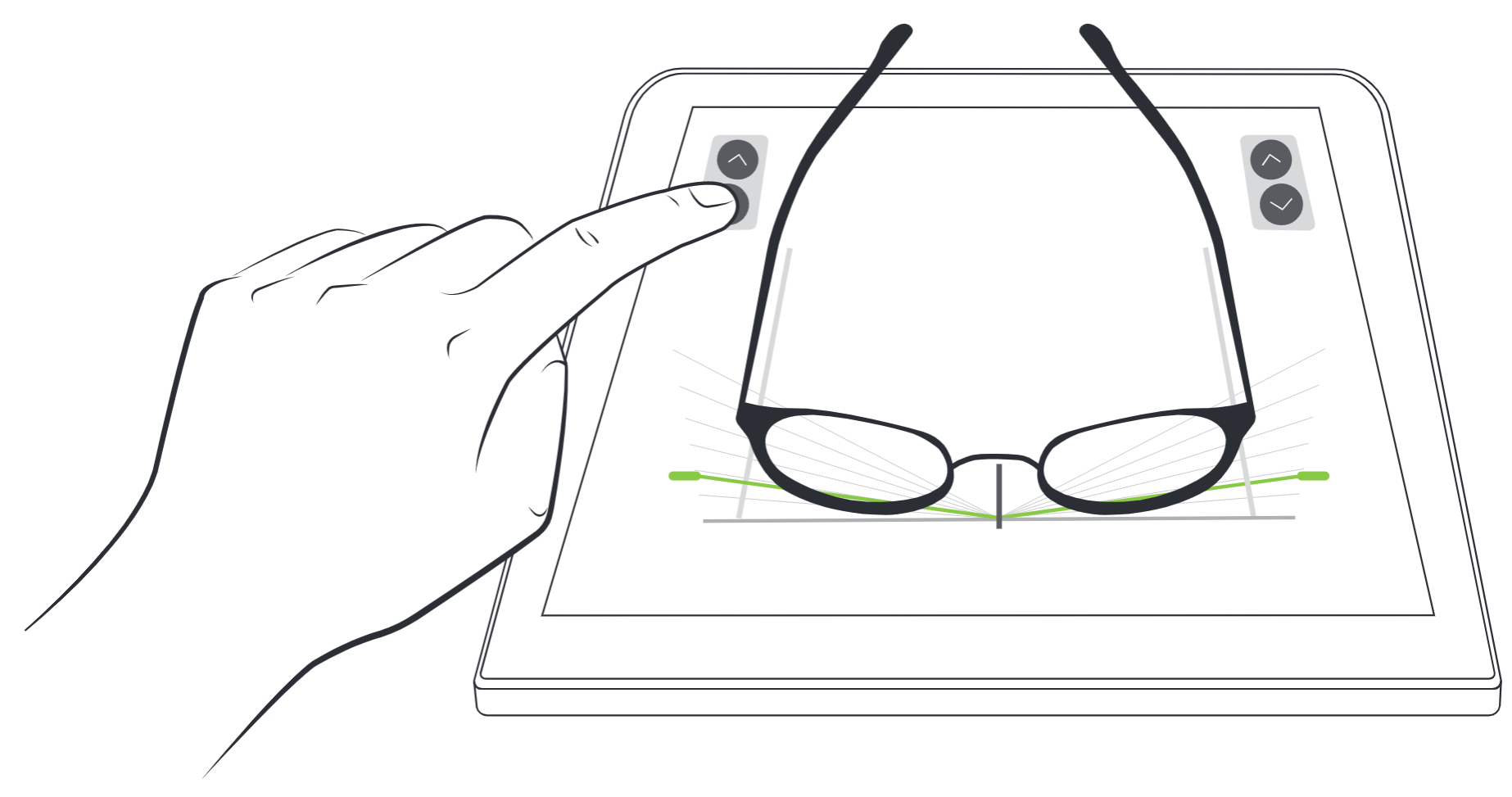
- Beachten Sie, dass die Fassungsfront parallel bündig mit der Anschlagkante platziert ist und richten Sie die Fassungsbrücken-Mitte am Mittenanzeiger aus. Überprüfen Sie, ob beide Brillenbügel möglichst bündig und parallel zu den Seitenkanten liegen.
- Der FSW wird bestimmt, indem Sie die Nadel Links oder Rechts so verschieben, dass der Strahl den äußersten vorderen Punkt der Fassung berührt.
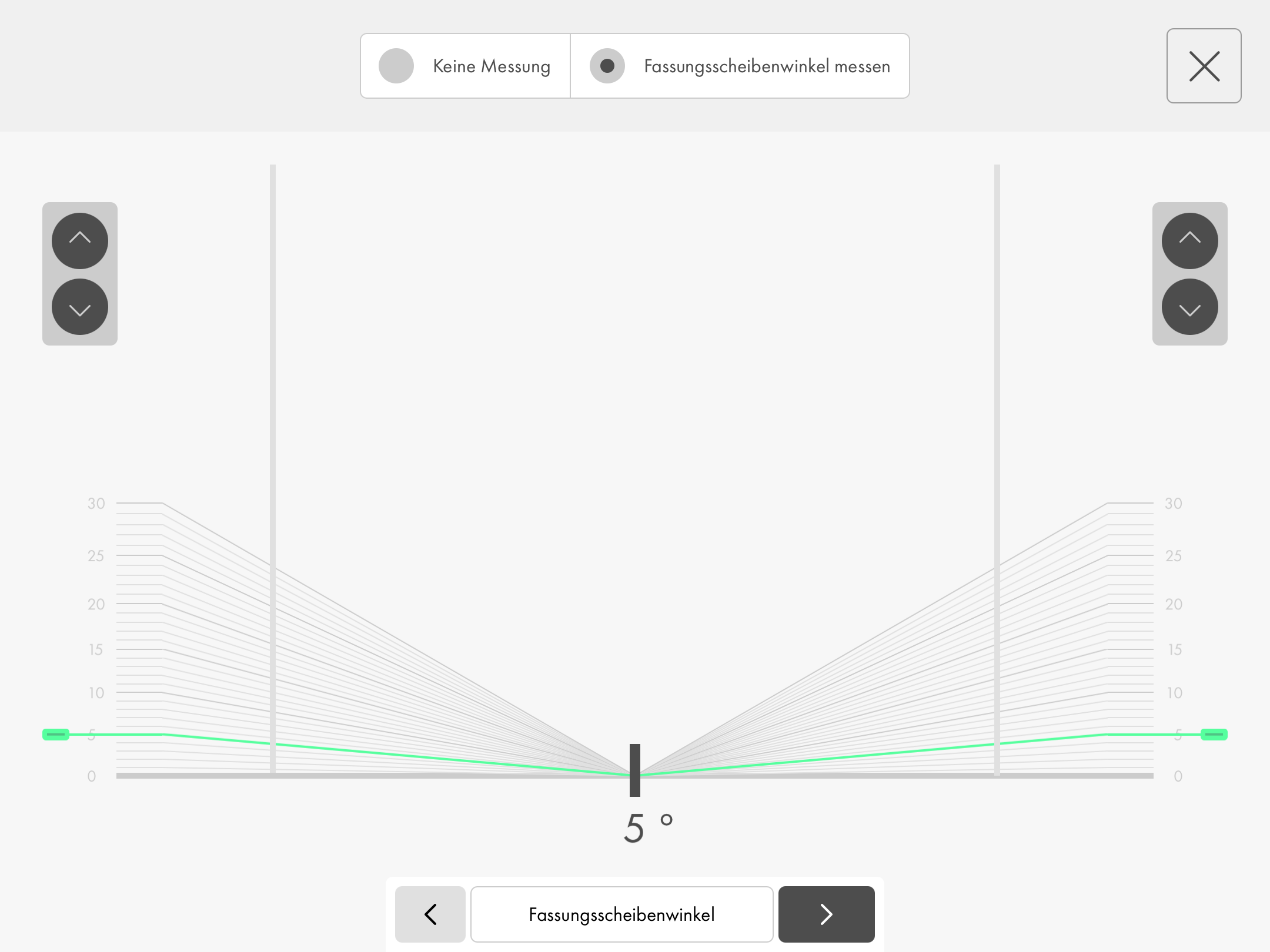

Keine Messung / Fassungsscheibenwinkel messen: Bedienelemente zur Bestimmung des FSW aktivieren/deaktivieren.

Strahl/Nadeln: Mit den Nadeln rechts und links wird der Strahl bzw. die Nadeln nach oben oder unten verschoben, bzw. der Fassungswinkel verringert oder vergrößert. Über das Tippen auf die Skala kann der Strahl bzw. die Nadeln direkt zum berührten Bereich springen, bzw. kann direkt zum angegebenen Winkel gesprungen werden.
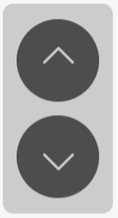
Pfeiltasten: Über die Pfeiltasten kann der Fassungsscheibenwinkel in 1° Schritten feinbestimmt werden.
Anwendung abschließen
Zum Abschluss können die ermittelten Werte der Software überprüft, korrigiert und dann mit Hilfe der Schablone auf die Stützscheibe der Fassung übertragen werden.
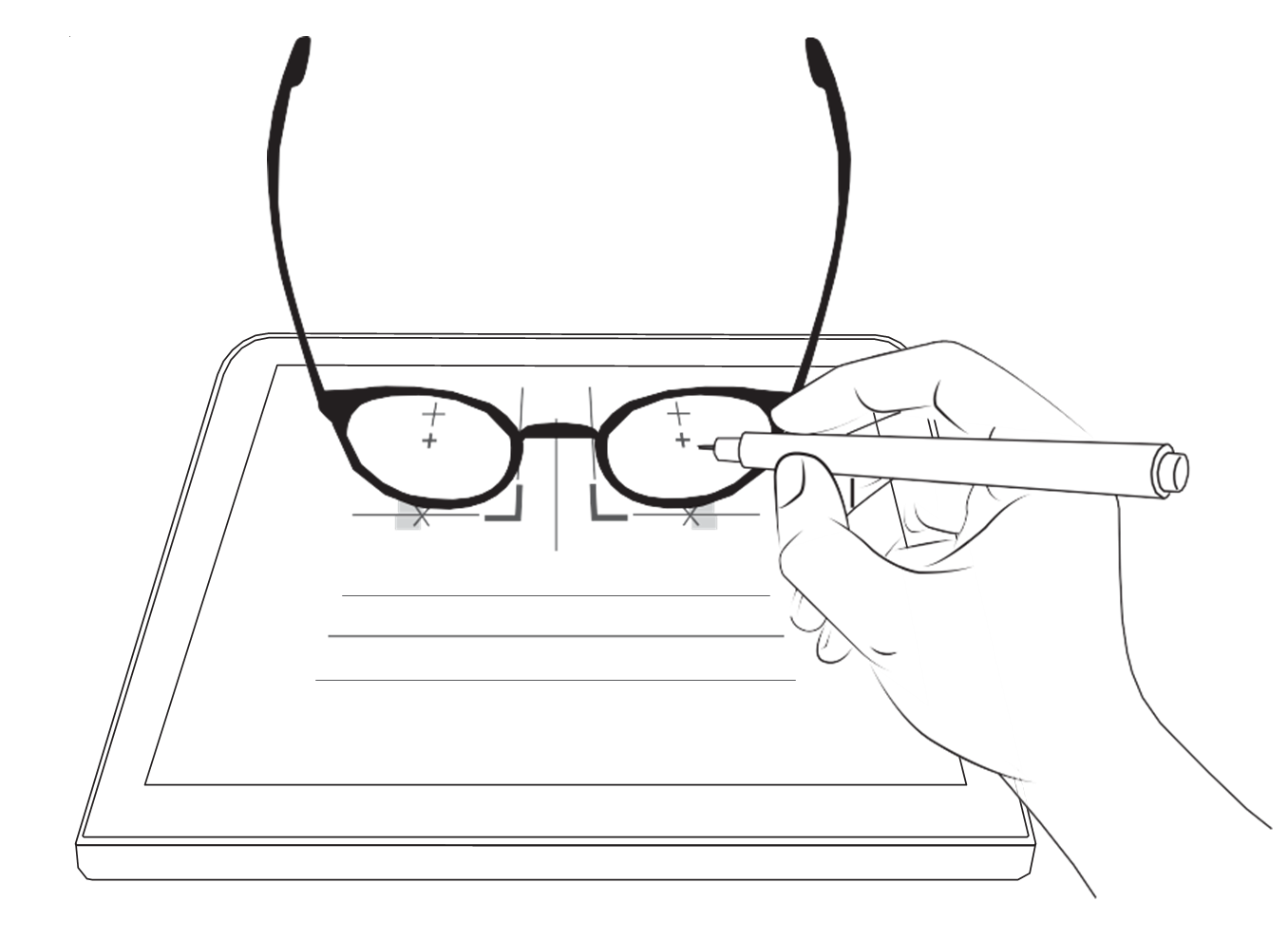
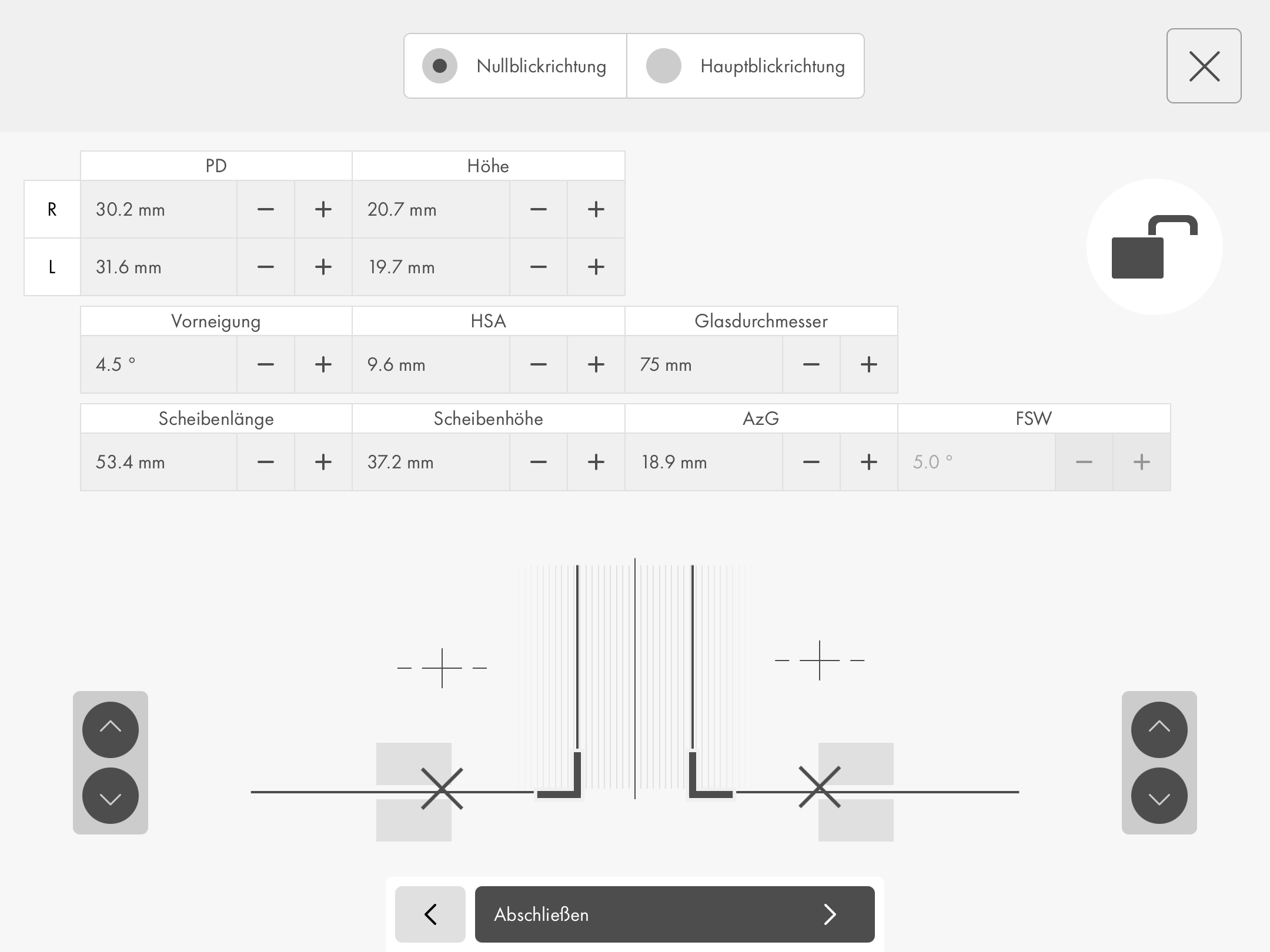
- Den optimalen Durchblickspunkt können Sie bestimmen, indem Sie die Fassung mit den Stützscheiben auf das Display legen. Um versehentlich Falscheingaben durch die Berührung der Oberfläche zu verhindern, kann das Schloss verwendet werden. Richten Sie dann die Fassung an der abgebildeten Schablone aus. Richten Sie die Fassungsbrücken-Mitte am Mittenanzeiger aus. Richten Sie die Innenkanten der Fassung bündig zu den Innenkanten-Anzeigern der Schablone aus.
- Üben Sie leichten Druck auf die Fassung aus, so dass sie plan zur Oberfläche liegt. Zeichnen Sie dann mit dem Folienstift den für die Fertigung benötigten Durchblickspunkt auf die Stützscheiben ein (Null- oder Hauptblickrichtung).
- Übergeben Sie dem Kunden die Brille. Prüfen Sie gemäß Gesprächsleitfaden im aufgesetzten Zustand die angezeichnete Position auf der Scheibe, gegenüber der tatsächlichen Position der Pupille des Kunden.
- Ist eine Korrektur der Markierung notwendig, bitten Sie den Kunden um die Fassung. Anschließend entriegeln Sie die Oberfläche der Software über das erneute Tippen auf den Schloss Button. Ändern Sie die Werte nach eigenem Ermessen und beginnen Sie das Übertragen über die aktualisierte Schablone erneut.
Zentrierungswerte

Nullblickrichtung / Hauptblickrichtung: Hier können Sie zwischen den Werten für Null- bzw. Hauptblickrichtung wechseln.
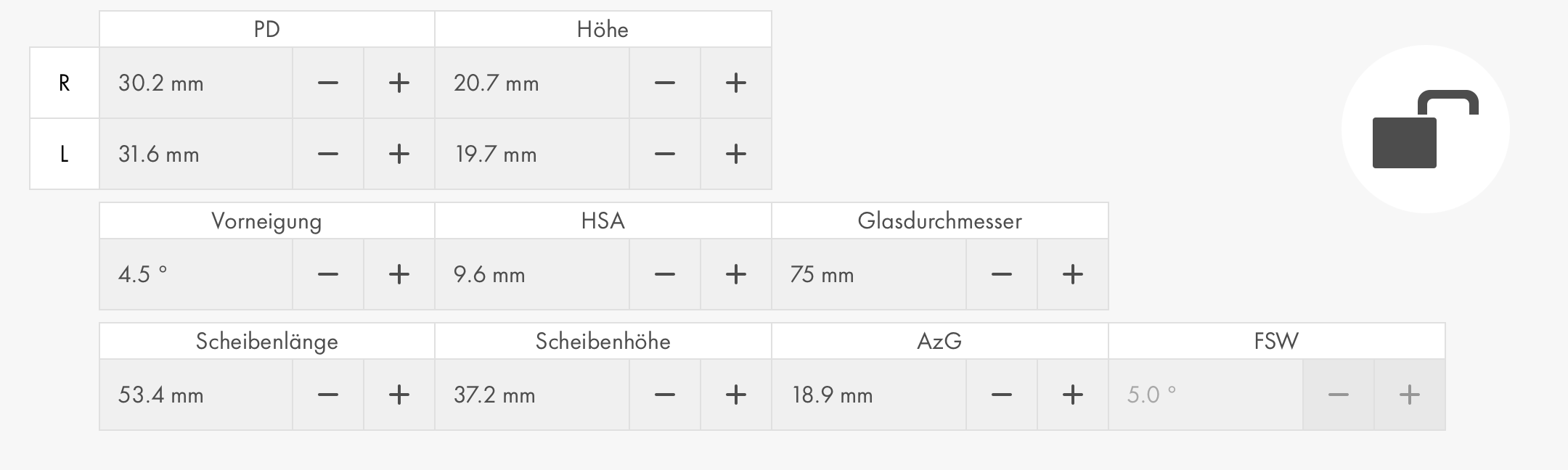
Buttons und Funktionen:
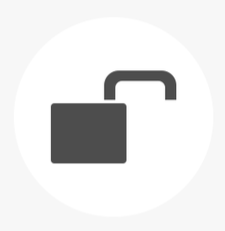
Schloss: Verriegeln/Entriegeln Sie durch Tippen die Oberfläche.
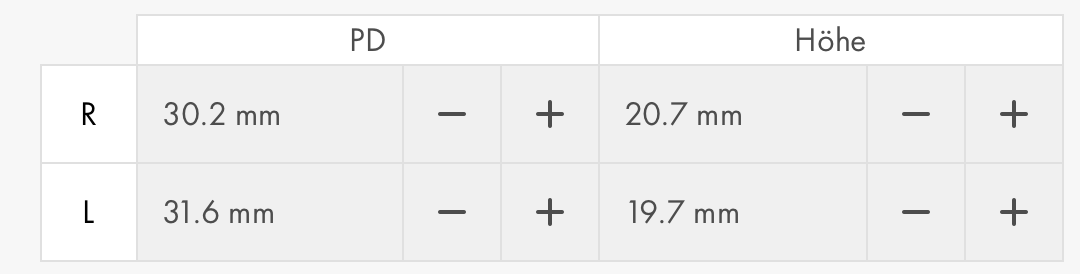
Plus/Minus: Hiermit können Sie die einzelnen Messwerte in 0.5 mm Schritten verringern oder erhöhen.
Zentrierungsvorlage
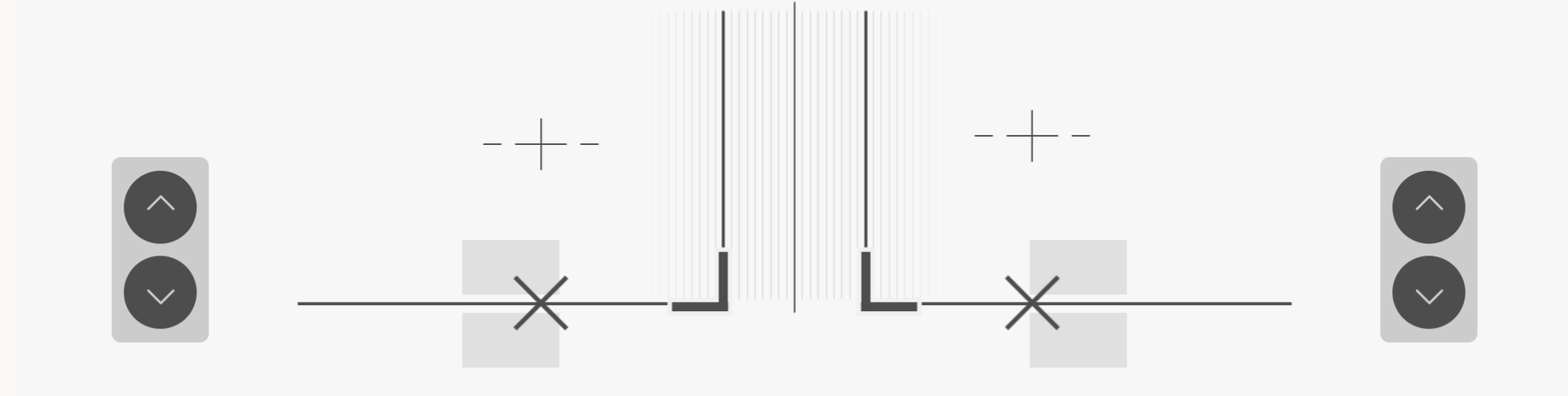
Buttons und Funktionen:
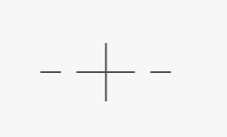
Durchblicksmarkierung: Markierung der Hauptblickrichtung
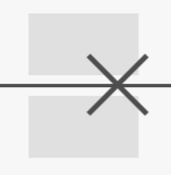
Messpunkt zur Strecke hM: Höhe Messliniensystem.
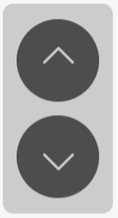
Pfeiltasten: Über die Pfeiltasten kann der Messpunkt vertikal feinbestimmt werden.

Abschluss: Abschließen der Messung für diesen Kunden und diese Brille.
Warnhinweise und Fehlermeldungen
Warnhinweise
Die Software weist auf ungewöhnliche bzw. auffällige Messdaten hin. Diese Warnungen werden folgendermaßen dargestellt und sind als reine Hilfestellung für Sie gedacht:
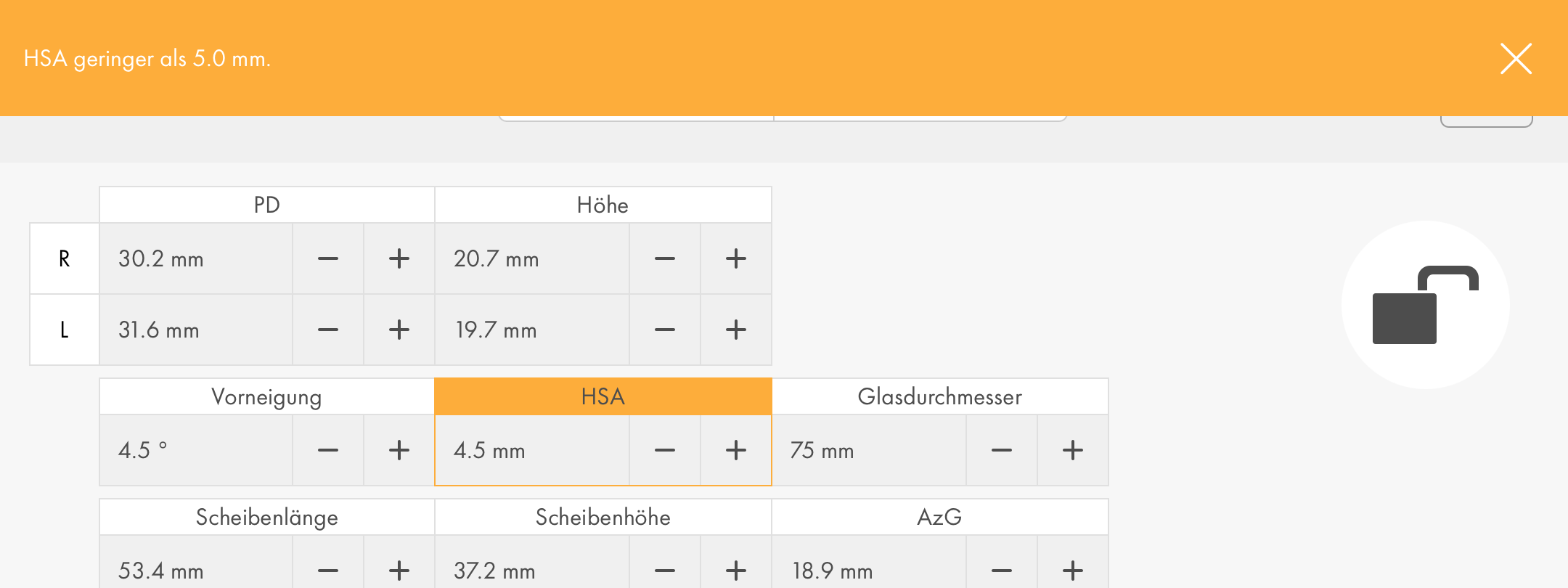
Die finale Beurteilung und eventuelle Korrektur der Messdaten obliegt immer Ihnen.
Liste der möglichen Warnhinweise:
- PD links erscheint sehr gering.
- PD rechts erscheint sehr gering.
- PD links erscheint sehr hoch.
- PD rechts erscheint sehr hoch.
- Starke Abweichung zwischen PD links und rechts: über 3 mm.
- HSA geringer als 5 mm, HSA größer als 22 mm.
Fehlermeldungen und Fehlerbehebung
Die Software generiert zu bestimmten Ereignissen Meldungen, die Hinweise auf eine fehlerhafte Bedienung seitens des Anwenders oder einen fehlerhafte Ausführung seitens der Software geben.
Diese Fehlermeldungen werden immer textuell am oberen Bildschirmrand angezeigt und durch eine deutliche rote Einfärbung des gesamten Bildschirm gekennzeichnet, zum Beispiel:
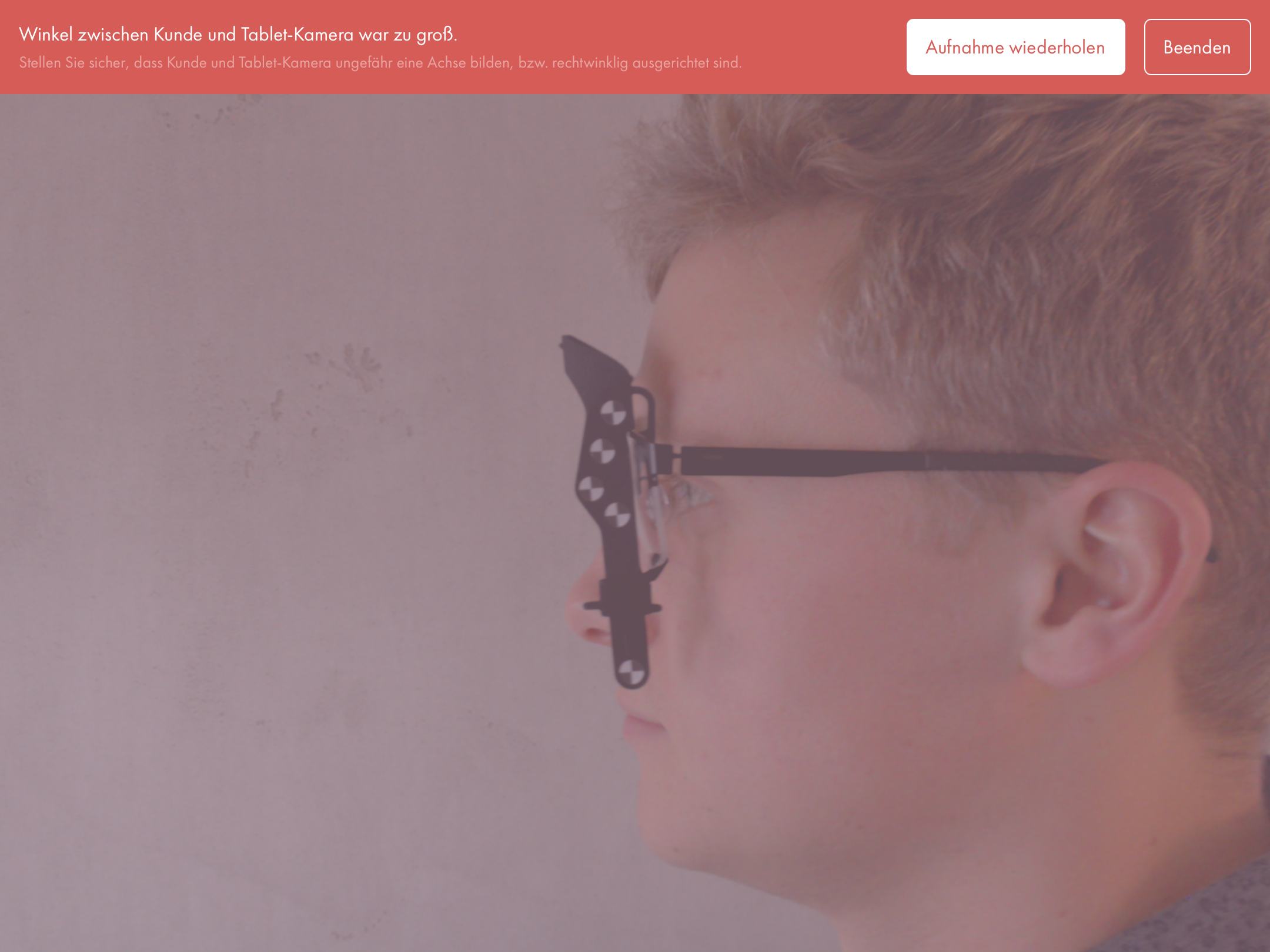
Die folgenden Hinweise und Fehlermeldungen können auftauchen. Bitte führen Sie die jeweils aufgeführte Anweisung aus, um das Problem zu beheben:
| Fehlermeldung | Fehlerbehebung |
|---|---|
Dieses Gerät wird nicht unterstützt. |
Bitte wenden Sie sich an Ihren IT-Support. |
Die Installation ist fehlerhaft. |
Unterstützung bei der Behebung des Problems erhalten Sie per E-Mail |
Kamera nicht bereit. |
Bitte warten Sie einen Moment und versuchen Sie es erneut. |
Kamerazugriff ist ausgeschaltet. Bitte Zugriff erlauben, siehe Anweisungen. |
In den Einstellungen Ihres iPads für die Qvido App ist der Zugriff auf die Kamera noch deaktiviert. Bitte öffnen Sie die 'Einstellungen' App des iPads und wählen Sie 'Qvido' aus der Liste auf der linken Seite. Stellen Sie dann den Schalter 'Kamera' auf 'Ein' |
Sie haben die Aufnahme mit zu wenig Abstand zum Kunden getätigt. |
Der notwendige Abstand zum Kunden wurde nicht eingehalten. Bitte wiederholen Sie die letzte Aufnahme unter Einhaltung des angegebenen Abstands: Aufnahme von vorne: 30 – 50 cm Aufnahme von der Seite: 40 – 60 cm |
Sie haben die Aufnahme mit zu viel Abstand zum Kunden getätigt. |
Der notwendige Abstand zum Kunden wurde nicht eingehalten. Bitte wiederholen Sie die letzte Aufnahme unter Einhaltung des angegebenen Abstands: Aufnahme von vorne: 30 – 50 cm Aufnahme von der Seite: 40 – 60 cm |
Die Messung konnte nicht gelöscht werden. |
Bitte versuchen Sie das Löschen erneut. Sollte das Problem bestehen bleiben, erhalten Sie Unterstützung per E-Mail |
Fehler bei der Bildanalyse. |
Bitte wiederholen Sie die letzte Aufnahme. |
Datentransfer über WLAN fehlgeschlagen. |
Die Messdaten konnten nicht übertragen werden. Bitte versuchen Sie es erneut. |
Bitte wiederholen Sie die letzte Aufnahme. |
Stellen Sie sicher, dass Kunde und Tablet-Kamera ungefähr eine Achse bilden, bzw. rechtwinklig ausgerichtet sind |
Winkel zwischen Kunde und Tablet-Kamera war zu groß. |
Stellen Sie sicher, dass Kunde und Tablet-Kamera ungefähr eine Achse bilden, bzw. rechtwinklig ausgerichtet sind. |
Fehler bei der Aufnahme |
Bitte nehmen Sie ein neues Bild auf. |
Fehler beim Fortsetzen der Messung. |
Eine zuvor begonnene Messung konnte nicht wiederhergestellt werden und wurde gelöscht. Bitte beginnen Sie die Messung erneut. |
Referenzbügel wurde nicht erkannt. |
Stellen Sie sicher, dass Kunde und Tablet-Kamera ungefähr eine Achse bilden, bzw. rechtwinklig ausgerichtet sind. |
Interner Fehler |
Unterstützung bei der Behebung des Problems erhalten Sie per E-Mail |
Unerwarteter Fehler |
Unterstützung bei der Behebung des Problems erhalten Sie per E-Mail |
IT-Sicherheit
Die Qvido App läuft lokal auf dem zugehörigen iPad und speichert keinerlei Daten. Für eine Anwendung werden keinerlei personenbezogenen Daten erhoben oder gespeichert. Nach dem Beenden einer Anwendung werden immer alle ermittelten Werte und Fotos gelöscht. Es werden keine Backups erstellt.
Wird die automatisierte Übertragung in ein Fremdsystem genutzt, obliegt es diesem Fremdsystem, die IT-Sicherheit und datenschutzrechtliche Anforderungen außerhalb der Qvido App zu gewährleisten.
Anforderungen an die IT-Umgebung
Die aktuellen Anforderungen an die IT-Umgebung sind hier beschrieben: Systems Requirements
Durchzuführende Maßnahmen zur IT-Sicherheit
Bitte stellen Sie sicher, dass das iPad mit der installierten Qvido App in ein Netzwerk eingebunden ist, das nur internen Mitarbeitern zugänglich ist.
Umgang mit verlorengegangenen oder gestohlenen Authentifizierungs-Elementen
Stellen Sie sicher, dass die durch Oaktree zur Verfügung gestellten Authentifizierungs-Elemente (Zugangsdaten) nur berechtigten Personen zugänglich sind. Sollten Sie Kenntnis darüber erlangen, dass unberechtigte Personen Zugang zu diesen Informationen hatten, melden Sie dies umgehend Ihrer IT-Abteilung und dem Hersteller. Oaktree Technologies wird die betroffenen Zugangsdaten sperren und neue zur Verfügung stellen.
Reinigung und Desinfektion
Vor und nach jedem Gebrauch des Referenzbügels sollte eine gründliche Wischreinigung und -desinfektion des Referenzbügels erfolgen. Tragen Sie dabei eine persönliche Schutzausrüstung (feste Handschuhe, wasserabweisenden Schutzkittel, Gesichtsschutzmaske oder Schutzbrille und Maske).
Verwenden Sie für die Reinigung des Referenzbügels ein nicht proteinfixierendes VAH-gelistetes Desinfektionsmittel mit Reinigungswirkung zur Wischreinigung und -desinfektion auf Basis von Alkoholen und quaternären Verbindungen (z.B. CaviWipes von Metrex), vollentsalztes Wasser (VE-Wasser, nach KRIN KO/BfArM-Empfehlung frei von fakultativ pathogenen Mikroorganismen) und ein fusselfreies Tuch (z.B. Braun Wipes Eco).
Führen Sie die folgenden Schritte vor und nach jedem Gebrauch des Referenzbügels aus:
- Wischen Sie zur Desinfektion die Oberflächen des Produkts mit ausreichend Desinfektionstüchern gründlich ab.
- Stellen Sie sicher, dass alle Oberflächen und vorhandenen Rillen und Einkerbungen des Produkts während des Desinfektionsprozesses erreicht werden und vollständig benetzt sind.
- Lassen Sie das Desinfektionsmittel für die vom Desinfektionsmittelhersteller angegebene Einwirkzeit einwirken.
- Befeuchten Sie ein fusselfreies Tuch mit VE-Wasser und wischen Sie das Produkt vollständig damit ab, um Reste des Desinfektionsmittels zu entfernen.
- Trocknen Sie das Produkt mit einem fusselfreien Tuch.
Instandhaltung/Wartung
Oaktree Technologies stellt regelmäßige Updates der Qvido App zur Verfügung. Der Download und die Installation dieser Updates erfolgt automatisiert entsprechend der allgemein definierten Update-Mechanismen Ihres Tablets. Um diese Mechanismen gewährleisten zu können, muss das Tablet regelmäßig über eine Netzwerkverbindung mit dem Internet verbunden sein.
Deinstallation und Entsorgung
Deinstallation der App
Bei Bedarf kann die Qvido App über die allgemeinen Deinstallationsmechanismen von Apple iOS deinstalliert werden. Folgen Sie den Anweisungen Ihres iPad zur Deinstallation von Apps. Mit der ordnungsgemäßen Deinstallation werden auch alle Daten und Informationen zur App gelöscht.
Recycling und Entsorgung des Referenzbügels
Der Qvido Referenzbügel besteht aus Polyamid (PA6) und kann entsprechend dem Recycling-Code 07 für Polyamide recycelt werden.


Bitte entfernen Sie vorher alle Teile aus Gummi (obere und untere Gummitüllen). Diese sind aus Polyurethan (PUR) und können nicht recycelt werden. Entsorgen Sie die Gummitüllen im normalen Hausmüll.
Technische Daten
Leistungsdaten und Messgenauigkeit
Die Qvido App unterstützt einen Augenoptiker bei der Ermittlung der folgenden optometrischen Zentrierdaten mit der angegebenen möglichen Genauigkeit:
| Wert | Genauigkeit |
|---|---|
Pupillendistanz rechts |
0,1 mm |
Pupillendistanz links |
0,1 mm |
Durchblickshöhe rechts |
0,1 mm |
Durchblickshöhe links |
0,1 mm |
Hornhautscheitelabstand |
0,1 mm |
Vorneigung |
0,1 Grad |
Fassungsscheibenwinkel |
1 Grad |
Scheibenlänge |
0,1 mm |
Scheibenhöhe |
0,1 mm |
Glasdurchmesser |
5 mm |
Kommunikationsschnittstellen- und Protokolle
Informationen zu Kommunikationsschnittstellen und Protokollen finden Sie hier: URL Schema
Materialien des Referenzbügels
Der Referenzbügel wird aus den folgenden Materialien gefertigt:
- Referenzbügel und Rastschieber: TEKUMID B H9 GK6 LW (Tekuma)
- Gummitüllen: Elastollan 1180 A (BASF)
Alle verwendeten Materialien sind nachweislich biokompatibel entsprechend der ISO 10993.
Verwendete Symbole
| Symbol | Bedeutung |
|---|---|
 |
Vorsicht: mögliche Gefährdung mit leichten oder mittelschweren Schäden als Folge |
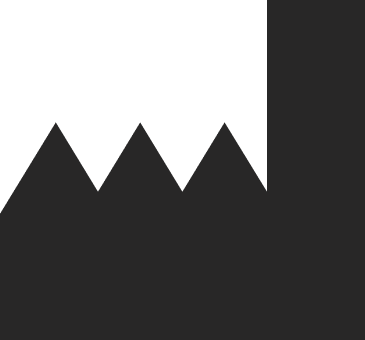 |
Hersteller |
Kontakt und Support
Sie benötigen Hilfe oder haben eine Frage zu Qvido von Oaktree Technologies?
Bitte nehmen Sie Kontakt mit uns auf via E-Mail

 Zurück
Zurück